การสแกนเอกสารหลายชุดในครั้งเดียวจาก ADF (ตัวป้อนเอกสารอัตโนมัติ)
วางหลายเอกสารบน ADF (ตัวป้อนเอกสารอัตโนมัติ) และสแกนในคราวเดียวกัน
เนื้อหาส่วนนี้อธิบายวิธีการสแกนด้านหนึ่งของเอกสารในครั้งเดียว โปรดอ่าน 'การสแกนแต่ละเอกสารทั้งสองด้านในครั้งเดียว' เพื่อสแกนเอกสารทั้งสองด้านโดยอัตโนมัติ
 หมายเหตุ
หมายเหตุ
- คุณสามารถสแกนหลายเอกสารในคราวเดียวกันจาก ADF เมื่อสแกนด้วย เอกสาร(Document), กำหนดเอง(Custom), ScanGear, OCR หรือ E-mail
อ้างอิงถึง "การสแกนด้วยแอพพลิเคชั่นซอฟต์แวร์ (ScanGear)" สำหรับรุ่นของคุณจากหน้าแรกของ คู่มือออนไลน์ สำหรับวิธีการสแกนโดยใช้ ScanGear (ไดรเวอร์เครื่องสแกนเนอร์) - หน้าจอสำหรับการสแกนเอกสารถูกใช้เป็นตัวอย่างในคำอธิบายต่อไปนี้
-
วางเอกสารบน ADF
-
คลิก การตั้งค่า...(Settings...)
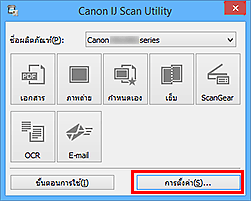
ไดอะล็อกบ็อกซ์การตั้งค่าจะปรากฏขึ้น
-
คลิก สแกนเอกสาร(Document Scan)
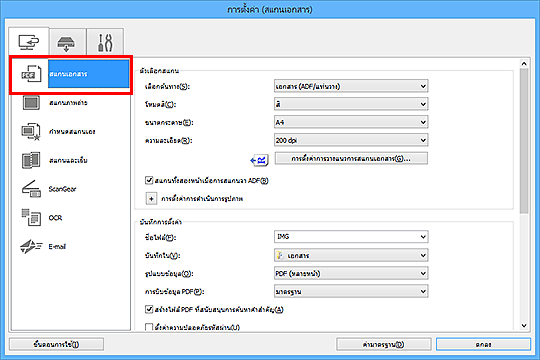
-
เลือก เลือกต้นทาง(Select Source) ตามเอกสารที่จะทำการสแกน
เพื่อสแกนเฉพาะด้านหน้าของแต่ละเอกสารเท่านั้น เลือก เอกสาร (ADF/แท่นวาง)(Document (ADF/Platen)) หรือ เอกสาร (ADF เป็นหน้าเดียว)(Document (ADF Simplex))
เพื่อสแกนด้านหน้าแล้วสแกนด้านหลังของแต่ละเอกสาร เลือก เอกสาร (ADF ทั้งสองหน้าด้วยตัวเอง)(Document (ADF Manual Duplex))
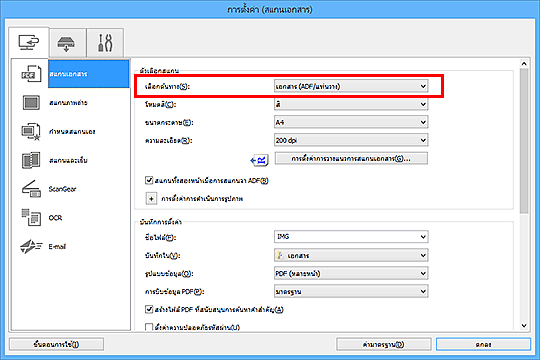
-
ตั้งค่าโหมดสี ขนาดเอกสาร และความละเอียดการสแกนตามที่ต้องการ
คลิก การตั้งค่าการวางแนวการสแกนเอกสาร...(Document Scan Orientation Settings...) เพื่อกำหนดการวางแนวเอกสารที่ถูกสแกน ในไดอะล็อกบ็อกซ์ที่แสดงอยู่ คุณสามารถระบุ การวางแนว(Orientation) และ ด้านเข้าเล่ม(Binding Side) วิธีการวางเอกสารขณะที่การสแกนด้านหลังจะขึ้นอยู่กับ ด้านเข้าเล่ม(Binding Side)
เมื่อการตั้งค่าเสร็จสมบูรณ์ ให้คลิก ตกลง(OK)
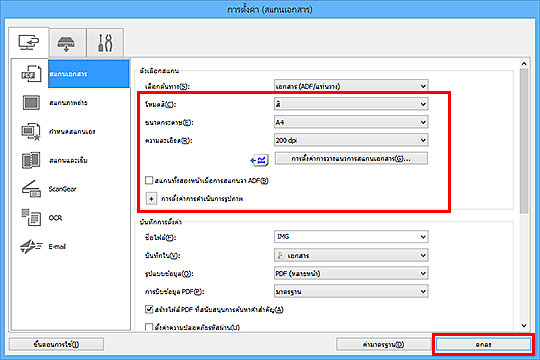
หน้าจอหลัก IJ Scan Utility จะปรากฏขึ้น
 หมายเหตุ
หมายเหตุ-
อ้างอิงถึงหน้าต่อไปนี้สำหรับรายละเอียดเกี่ยวกับการตั้งค่ารายการในไดอะล็อกบ็อกซ์การตั้งค่า
-
-
คลิก เอกสาร(Document)

การสแกนจะเริ่มต้น
 หมายเหตุ
หมายเหตุ- คลิก ยกเลิก(Cancel) เพื่อยกเลิกการสแกน
เมื่อเลือก เอกสาร (ADF ทั้งสองหน้าด้วยตัวเอง)(Document (ADF Manual Duplex)) สำหรับ เลือกต้นทาง(Select Source) ให้ไปที่ขั้นตอนที่ 8
 หมายเหตุ
หมายเหตุ- เมื่อเลือก เอกสาร (ADF ทั้งสองหน้า)(Document (ADF Duplex)) สำหรับ เลือกต้นทาง(Select Source) ไดอะล็อกบ็อกซ์ การสแกนทั้งสองหน้าด้วยตัวเอง(Manual Duplex Scanning) ไม่ปรากฏขึ้น เอกสารทั้งสองด้านถูกสแกนโดยอัตโนมัติ โปรดอ่าน 'การสแกนแต่ละเอกสารทั้งสองด้านในครั้งเดียว' สำหรับรายละเอียด
-
ทำตามคู่มืออิเลกทรอนิคส์เพื่อวางเอกสาร
 หมายเหตุ
หมายเหตุ- หน้าจอสำหรับการสแกนด้วย การวางแนว(Orientation) ที่ตั้งค่าเป็น แนวตั้ง(Portrait) ถูกใช้เป็นตัวอย่างในคำอธิบายต่อไปนี้
เมื่อ ขอบยาว(Long edge) ถูกเลือกสำหรับ ด้านเข้าเล่ม(Binding Side) ใน การตั้งค่าการวางแนวการสแกนเอกสาร...(Document Scan Orientation Settings...):
วางเอกสารหลังจากการหมุนเอกสารผลงาน 180 องศา
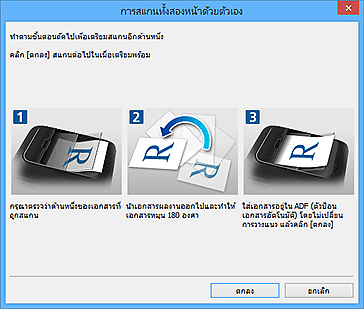
เมื่อ ขอบสั้น(Short edge) ถูกเลือกสำหรับ ด้านเข้าเล่ม(Binding Side) ใน การตั้งค่าการวางแนวการสแกนเอกสาร...(Document Scan Orientation Settings...):
วางเอกสารโดยไม่เปลี่ยนแปลงการวางแนวของเอกสารผลงาน
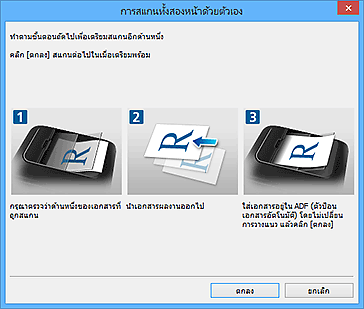
-
คลิก ตกลง(OK)
การสแกนจะเริ่มต้น
 หมายเหตุ
หมายเหตุ
- คลิก ยกเลิก(Cancel) เพื่อยกเลิกการสแกน
- รูปภาพที่สแกนถูกบันทึกไว้ในโฟลเดอร์ที่ตั้งค่าไว้สำหรับ บันทึกใน(Save in) ในไดอะล็อกบ็อกซ์การตั้งค่าที่เกี่ยวข้อง ซึ่งแสดงโดยการคลิกที่ การตั้งค่า...(Settings...) ในไดอะล็อกบ็อกซ์การตั้งค่าแต่ละอัน คุณสามารถทำการตั้งค่าสแกนขั้นสูง

