ไดอะล็อกบ็อกซ์ การตั้งค่า (E-mail)
คลิก E-mail ในแท็บ  (การสแกนจากคอมพิวเตอร์) เพื่อแสดงไดอะล็อกบ็อกซ์ การตั้งค่า (E-mail)(Settings (E-mail))
(การสแกนจากคอมพิวเตอร์) เพื่อแสดงไดอะล็อกบ็อกซ์ การตั้งค่า (E-mail)(Settings (E-mail))
ในไดอะล็อกบ็อกซ์ การตั้งค่า (E-mail)(Settings (E-mail)) คุณสามารถระบุวิธีการตอบสนองเมื่อแนบรูปภาพไปกับ e-mail โดยใช้ปุ่มเครื่องสแกนเนอร์
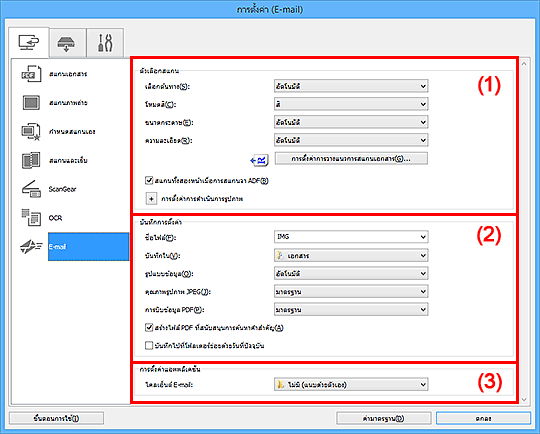
(1) บริเวณตัวเลือกสแกน
- เลือกต้นทาง(Select Source)
-
เลือกชนิดของรายการที่จะสแกน เลือก อัตโนมัติ(Auto) ตรวจหาชนิดของรายการโดยอัตโนมัติและตั้งค่า โหมดสี(Color Mode), ขนาดกระดาษ(Paper Size) และ ความละเอียด(Resolution) โดยอัตโนมัติเช่นกัน
 ข้อสำคัญ
ข้อสำคัญ- ชนิดเอกสารที่สนับสนุนโดย อัตโนมัติ(Auto) คือภาพถ่าย ไปรษณียบัตร นามบัตร นิตยสาร หนังสือพิมพ์ เอกสาร และ BD/DVD/CD
-
เมื่อต้องการสแกนชนิดรายการต่อไปนี้ ให้ระบุชนิดรายการหรือขนาด คุณไม่สามารถสแกนโดยใช้ อัตโนมัติ(Auto) ได้อย่างถูกต้อง
- ภาพถ่ายขนาด A4
- เอกสารข้อความที่มีขนาดเล็กกว่า 2L (127 mm x 178 mm) (5 in x 7 in) อย่างเช่นหนังสือปกอ่อนที่สันปกถูกตัดออก
- รายการที่ถูกพิมพ์บนกระดาษบางสีขาว
- รายการแคบยาวอย่างเช่นภาพถ่ายทัศนียภาพทั้งหมด
- ป้ายชื่อดิสก์ซึ่งสะท้อนแสงอาจจะไม่สามารถสแกนอย่างถูกต้องได้
-
วางรายการอย่างถูกต้องตามชนิดของรายการที่จะสแกน มิเช่นนั้น อาจไม่สามารถสแกนได้อย่างถูกต้อง
โปรดดู "ตำแหน่งต้นฉบับ (การสแกนจากคอมพิวเตอร์)" เพื่อดูวิธีวางรายการ
- เมื่อสแกนเอกสารสองฉบับหรือมากกว่าจาก ADF (ตัวป้อนเอกสารอัตโนมัติ) ให้วางเอกสารขนาดเดียวกันแม้มีการตั้งค่า อัตโนมัติ(Auto) ไว้
 หมายเหตุ
หมายเหตุ- เพื่อลดมัวร์(moire) ให้ตั้งค่าเลือกต้นทาง(Select Source) เป็น นิตยสาร(Magazine) หรือเลือกเช็คบ็อกซ์ ลดมวาเรคลื่นลง(Reduce moire) ใน การตั้งค่าการดำเนินการรูปภาพ(Image Processing Settings)
- โหมดสี(Color Mode)
-
เลือกโหมดสีสำหรับสแกนรายการ
 หมายเหตุ
หมายเหตุ- เฉพาะ สี(Color) จะใช้งานได้เมื่อ เลือกต้นทาง(Select Source) เป็น อัตโนมัติ(Auto)
- ขนาดกระดาษ(Paper Size)
-
เลือกขนาดรายการที่จะสแกน
เมื่อคุณเลือก กำหนดเอง(Custom) หน้าจอที่คุณสามารถระบุขนาดกระดาษได้จะปรากฏขึ้น เลือก หน่วย(Unit) แล้วป้อน ความกว้าง(Width) และ ความสูง(Height) และคลิก ตกลง(OK)

 หมายเหตุ
หมายเหตุ- เฉพาะ อัตโนมัติ(Auto) จะใช้งานได้เมื่อ เลือกต้นทาง(Select Source) เป็น อัตโนมัติ(Auto)
- คลิก ค่ามาตรฐาน(Defaults) ในหน้าจอที่ซึ่งคุณจะสามารถระบุขนาดกระดาษที่จะเรียกคืนการตั้งค่าที่ระบุกลับไปสู่ค่ามาตรฐาน
- ความละเอียด(Resolution)
-
เลือกความละเอียดของรายการที่จะสแกน
ความละเอียดที่สูงขึ้น (ค่า) หมายถึงรายละเอียดของรูปภาพจะมากขึ้น
 หมายเหตุ
หมายเหตุ- เฉพาะ อัตโนมัติ(Auto) จะใช้งานได้เมื่อ เลือกต้นทาง(Select Source) เป็น อัตโนมัติ(Auto)
- การตั้งค่าการวางแนวการสแกนเอกสาร...(Document Scan Orientation Settings...)
-
ตัวเลือกนี้ไม่ปรากฏเมื่อคุณเลือก ADF หรือ อัตโนมัติ(Auto) สำหรับ เลือกต้นทาง(Select Source)
คลิกเพื่อแสดงไดอะล็อกบ็อกซ์ การตั้งค่าการวางแนวการสแกนเอกสาร(Document Scan Orientation Settings) ซึ่งคุณจะสามารถกำหนดการวางแนวและด้านเย็บเล่มของเอกสารที่ถูกสแกนจาก ADF
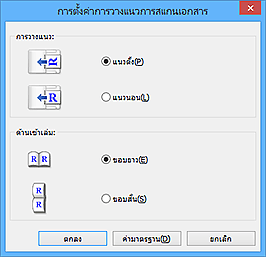
 ข้อสำคัญ
ข้อสำคัญ- ไม่สามารถกำหนด ด้านเข้าเล่ม(Binding Side) เมื่อสแกนเฉพาะด้านหน้าของแต่ละเอกสารเท่านั้น
- สแกนทั้งสองหน้าเมื่อการสแกนจากตัวป้อนเอกสารอัตโนมัติ(Scan both sides when scanning from the ADF)
- ตัวเลือกนี้ไม่ปรากฏเมื่อคุณเลือก อัตโนมัติ(Auto) สำหรับ เลือกต้นทาง(Select Source) สแกนเอกสารทั้งสองด้านที่วางบน ADF
- การตั้งค่าการดำเนินการรูปภาพ(Image Processing Settings)
-
คลิก
 (บวก) เพื่อตั้งค่าต่อไปนี้ รายการการตั้งค่าที่ใช้ได้จะแตกต่างกันไปขึ้นอยู่กับ เลือกต้นทาง(Select Source)
(บวก) เพื่อตั้งค่าต่อไปนี้ รายการการตั้งค่าที่ใช้ได้จะแตกต่างกันไปขึ้นอยู่กับ เลือกต้นทาง(Select Source)-
เมื่อ เลือกต้นทาง(Select Source) เป็น อัตโนมัติ(Auto):
- ใช้การแก้ไขรูปภาพที่แนะนำ(Apply recommended image correction)
-
นำการแก้ไขที่เหมาะสมไปใช้โดยอัตโนมัติตามชนิดรายการ
 ข้อสำคัญ
ข้อสำคัญ- โทนสีอาจแตกต่างจากรูปภาพต้นฉบับเนื่องจากการแก้ไข ในกรณีนี้ ให้ล้างการเลือกเช็คบ็อกซ์และทำการสแกน
 หมายเหตุ
หมายเหตุ- การสแกนจะใช้เวลานานกว่าปกติเมื่อคุณใช้งานฟังก์ชันนี้
-
เมื่อ เลือกต้นทาง(Select Source) เป็น ภาพถ่าย(Photo):
 ข้อสำคัญ
ข้อสำคัญ- เมื่อ โหมดสี(Color Mode) คือ ขาวดำ(Black and White) การตั้งค่าการดำเนินการรูปภาพ(Image Processing Settings) จะไม่พร้อมใช้งาน
- ทำให้เค้าโครงร่างคม(Sharpen outline)
- ทำให้เค้าโครงของวัตถุเน้นหนักเพื่อให้รูปภาพคม
-
เมื่อ เลือกต้นทาง(Select Source) เป็น นิตยสาร(Magazine) หรือเอกสาร:
 หมายเหตุ
หมายเหตุ- รายการที่แสดงจะแตกต่างกันไปขึ้นอยู่กับ เลือกต้นทาง(Select Source) และ โหมดสี(Color Mode)
- ใช้ซ่อมเอกสารอัตโนมัติ(Apply Auto Document Fix)
-
เลือกเช็คบ็อกซ์นี้เพื่อทำให้ข้อความคมชัดในเอกสารหรือนิตยสารสำหรับการอ่านได้ที่ดี
 ข้อสำคัญ
ข้อสำคัญ- โทนสีอาจแตกต่างจากรูปภาพต้นฉบับเนื่องจากการแก้ไข ในกรณีนี้ ให้ล้างการเลือกเช็คบ็อกซ์และทำการสแกน
 หมายเหตุ
หมายเหตุ- การสแกนจะใช้เวลานานกว่าปกติเมื่อคุณใช้งานฟังก์ชันนี้
- ทำให้เค้าโครงร่างคม(Sharpen outline)
- ทำให้เค้าโครงของวัตถุเน้นหนักเพื่อให้รูปภาพคม
- ลดเงาจากด้านหลังกระดาษ(Reduce show-through)
- ทำให้ข้อความชัดเจนขึ้นในรายการหรือลดเงาจากด้านหลังหนังสือพิมพ์ ฯลฯ
- ลดมวาเรคลื่นลง(Reduce moire)
-
ลดลวดลายมัวร์(moire)
วัสดุที่พิมพ์จะถูกแสดงเป็นการรวบรวมของภาพจุดละเอียด "มัวร์(Moire)" เป็นลักษณะที่มีการเกลี่ยภาพไม่สม่ำเสมอและมีแถบเกิดขึ้นขณะที่ภาพถ่ายหรือรูปภาพที่พิมพ์ด้วยภาพจุดละเอียดถูกสแกน
 หมายเหตุ
หมายเหตุ- การสแกนจะใช้เวลานานกว่าปกติเมื่อคุณใช้งาน ลดมวาเรคลื่นลง(Reduce moire)
- ลดเงาของเส้นเย็บเล่ม(Reduce gutter shadow)
-
ลดเงาของเส้นเย็บเล่มที่ปรากฏระหว่างหน้าเมื่อสแกนหนังสือที่เปิดออก
 ข้อสำคัญ
ข้อสำคัญ- ฟังก์ชันนี้ใช้ได้เฉพาะเมื่อสแกนจากแท่นวาง
 หมายเหตุ
หมายเหตุ-
ใช้แท็บ โหมดขั้นสูง(Advanced Mode) ของ ScanGear (ไดรเวอร์เครื่องสแกนเนอร์) เพื่อแก้ไขเงาของเส้นเย็บเล่มเมื่อสแกนรายการหรือพื้นที่ที่ระบุที่ไม่เป็นขนาดมาตรฐาน
อ้างอิงถึง "การแก้ไขเงาของเส้นเย็บเล่ม" สำหรับแบบของคุณจาก "หน้าแรก" ของ คู่มือออนไลน์ สำหรับรายละเอียด - เมื่อคุณเปิดใช้งานฟังก์ชันนี้ การสแกนอาจใช้เวลายาวนานกว่าปกติด้วยการเชื่อมต่อกับเครือข่าย
- แก้ไขข้อความเอกสารที่เอียง(Correct slanted text document)
-
ตรวจหาข้อความที่สแกนและแก้ไขมุม (ภายใน -0.1 ถึง -10 องศา หรือ +0.1 ถึง +10 องศา) ของเอกสาร
 ข้อสำคัญ
ข้อสำคัญ-
เอกสารประเภทต่อไปนี้อาจไม่ถูกแก้ไขอย่างเหมาะสม เพราะไม่สามารถตรวจจับข้อความได้อย่างถูกต้อง
- เอกสารที่มีบรรทัดข้อความเอียงมากกว่า 10 องศา หรือมุมแต่ละบรรทัดแตกต่างกัน
- เอกสารที่มีข้อความทั้งแนวตั้งและแนวนอน
- เอกสารที่มีฟอนต์ขนาดใหญ่หรือเล็กมาก
- เอกสารที่มีข้อความเพียงเล็กน้อย
- เอกสารที่มีตัวเลข/รูปภาพ
- ข้อความที่เขียนด้วยลายมือ
- เอกสารที่มีบรรทัดทั้งแนวตั้งและแนวนอน (ตาราง)
 หมายเหตุ
หมายเหตุ- การสแกนจะใช้เวลานานกว่าปกติเมื่อคุณใช้งาน แก้ไขข้อความเอกสารที่เอียง(Correct slanted text document)
-
- ตรวจหาการวางแนวของเอกสารข้อความและหมุนรูปภาพ(Detect the orientation of text document and rotate image)
-
หมุนรูปภาพโดยอัตโนมัติให้เป็นการวางแนวที่ถูกต้องด้วยการตรวจหาการวางแนวของข้อความในเอกสารที่สแกน
 ข้อสำคัญ
ข้อสำคัญ- สนับสนุนเฉพาะเอกสารข้อความที่เขียนด้วยภาษาที่สามารถเลือกได้จาก ภาษาเอกสาร(Document Language) ใน ไดอะล็อกบ็อกซ์ การตั้งค่า (การตั้งค่าทั่วไป)(Settings (General Settings)) เท่านั้น
-
อาจไม่สามารถตรวจหาการวางแนวสำหรับการตั้งค่าหรือเอกสารประเภทต่อไปนี้ เพราะไม่สามารถตรวจจับข้อความได้อย่างถูกต้อง
- ความละเอียดเกินขอบเขตจาก 300 dpi ถึง 600 dpi
- ขนาดฟอนต์เกินขอบเขตจาก 8 จุด ถึง 48 จุด
- เอกสารที่มีฟอนต์พิเศษ เอฟเฟ็กซ์ ตัวเอียง หรือข้อความลายมือ
- เอกสารที่มีพื้นหลังเป็นรูปแบบ
ในกรณีนั้น ให้เลือกเช็คบ็อกซ์ ตรวจสอบผลการสแกนและระบุการตั้งค่าบันทึก(Check scan results and specify save settings) และหมุนรูปภาพใน ไดอะล็อกบ็อกซ์ บันทึกการตั้งค่า(Save Settings)
-
(2) บริเวณบันทึกการตั้งค่า
- ชื่อไฟล์(File Name)
-
ป้อนชื่อไฟล์ของรูปภาพที่จะบันทึก เมื่อคุณบันทึกไฟล์ วันที่และตัวเลขสี่หลักจะรวมอยู่ที่ชื่อไฟล์ที่กำหนดในรูปแบบ "_20XX0101_0001"
 หมายเหตุ
หมายเหตุ- เมื่อคุณเลือกเช็คบ็อกซ์ บันทึกไปที่โฟลเดอร์ย่อยด้วยวันที่ปัจจุบัน(Save to a subfolder with current date) วันที่และตัวเลขสี่หลักจะรวมอยู่ที่ชื่อไฟล์ที่กำหนด
- บันทึกใน(Save in)
-
แสดงโฟลเดอร์ที่จะบันทึกรูปภาพที่ถูกสแกน เพื่อเพิ่มโฟลเดอร์ ให้เลือก เพิ่ม...(Add...) จากเมนูแบบดึงลง จากนั้นคลิก เพิ่ม(Add) ในไดอะล็อกบ็อกซ์ เลือกโฟลเดอร์ปลายทาง(Select Destination Folder) ที่แสดงและระบุโฟลเดอร์ปลายทาง
โฟลเดอร์บันทึกตามค่ามาตรฐานมีดังนี้
-
Windows 10/Windows 8.1/Windows Vista:
โฟลเดอร์ เอกสาร(Documents)
-
Windows 8/Windows 7:
โฟลเดอร์ เอกสารของฉัน(My Documents)
-
- รูปแบบข้อมูล(Data Format)
-
เลือกรูปแบบข้อมูลที่จะบันทึกรูปภาพที่สแกน
คุณสามารถเลือก JPEG/Exif, TIFF, PNG, PDF, PDF (หลายหน้า)(PDF (Multiple Pages)) หรือ อัตโนมัติ(Auto)
 ข้อสำคัญ
ข้อสำคัญ- คุณไม่สามารถเลือก JPEG/Exif เมื่อ โหมดสี(Color Mode) คือ ขาวดำ(Black and White)
 หมายเหตุ
หมายเหตุ- อัตโนมัติ(Auto) จะปรากฏเฉพาะในกรณีที่เลือก อัตโนมัติ(Auto) สำหรับ เลือกต้นทาง(Select Source)
- เมื่อเครือข่ายถูกเชื่อมต่อ การสแกนอาจเสียเวลามากกว่าปกติ เมื่อคุณตั้งค่า TIFF หรือ PNG ใน รูปแบบข้อมูล(Data Format)
- คุณภาพรูปภาพ JPEG(JPEG Image Quality)
-
คุณสามารถระบุคุณภาพรูปภาพของไฟล์ JPEG
 ข้อสำคัญ
ข้อสำคัญ- จะปรากฏเฉพาะในกรณีที่เลือก JPEG/Exif หรือ อัตโนมัติ(Auto) ใน รูปแบบข้อมูล(Data Format)
- การบีบข้อมูล PDF(PDF Compression)
-
เลือกประเภทการบีบข้อมูลสำหรับบันทึกไฟล์ PDF
- มาตรฐาน(Standard)
- ขอแนะนำให้คุณเลือกการตั้งค่านี้สำหรับใช้งานทั่วไป
- สูง(High)
- บีบขนาดไฟล์เมื่อบันทึก จะช่วยให้คุณลดปริมาณงานที่โหลดบนเครือข่าย/เซิร์ฟเวอร์ของคุณ
 ข้อสำคัญ
ข้อสำคัญ- จะปรากฏเฉพาะในกรณีที่เลือก PDF หรือ PDF (หลายหน้า)(PDF (Multiple Pages)) ใน รูปแบบข้อมูล(Data Format)
- เมื่อเลือก ขาวดำ(Black and White) ใน โหมดสี(Color Mode) ตัวเลือกนี้จะไม่ปรากฏขึ้น
- สร้างไฟล์ PDF ที่สนับสนุนการค้นหาคำสำคัญ(Create a PDF file that supports keyword search)
-
เลือกเช็คบ็อกซ์นี้เพื่อแปลงข้อความในรูปภาพให้เป็นข้อมูลข้อความและสร้างไฟล์ PDF ที่สนับสนุนการค้นหาคำหลัก
 ข้อสำคัญ
ข้อสำคัญ- จะปรากฏเฉพาะในกรณีที่เลือก PDF, PDF (หลายหน้า)(PDF (Multiple Pages)) หรือ อัตโนมัติ(Auto) ใน รูปแบบข้อมูล(Data Format)
 หมายเหตุ
หมายเหตุ- ไฟล์ PDF ที่สามารถค้นหาได้ในภาษาที่เลือกใน ภาษาเอกสาร(Document Language) บนแท็บ
 (การตั้งค่าทั่วไป) ของไดอะล็อกบ็อกซ์ การตั้งค่า จะถูกสร้างขึ้น
(การตั้งค่าทั่วไป) ของไดอะล็อกบ็อกซ์ การตั้งค่า จะถูกสร้างขึ้น
- ตั้งค่าความปลอดภัยรหัสผ่าน(Set up password security)
-
เลือกเช็คบ็อกซ์นี้เพื่อแสดงไดอะล็อกบ็อกซ์ การตั้งค่าความปลอดภัยรหัสผ่าน(Password Security Settings)
 ข้อสำคัญ
ข้อสำคัญ- จะปรากฏเฉพาะในกรณีที่เลือก PDF หรือ PDF (หลายหน้า)(PDF (Multiple Pages)) ใน รูปแบบข้อมูล(Data Format)
- บันทึกไปที่โฟลเดอร์ย่อยด้วยวันที่ปัจจุบัน(Save to a subfolder with current date)
-
เลือกเช็คบ็อกซ์นี้เพื่อสร้างโฟลเดอร์วันที่ปัจจุบันในโฟลเดอร์ที่ระบุใน บันทึกใน(Save in) และบันทึกรูปภาพที่สแกนไว้ในโฟลเดอร์นั้น โฟลเดอร์จะถูกสร้างโดยใช้ชื่ออย่างเช่น "20XX_01_01" (ปี_เดือน_วันที่)
หากไม่ได้เลือกเช็คบ็อกซ์นี้ ไฟล์จะถูกบันทึกไว้ในโฟลเดอร์ที่ระบุใน บันทึกใน(Save in) โดยตรง
- ตรวจสอบผลการสแกนและระบุการตั้งค่าบันทึก(Check scan results and specify save settings)
-
แสดง ไดอะล็อกบ็อกซ์ บันทึกการตั้งค่า(Save Settings) ภายหลังการสแกน
 ข้อสำคัญ
ข้อสำคัญ- ตัวเลือกนี้ไม่ปรากฏเมื่อ เลือกต้นทาง(Select Source) คือ อัตโนมัติ(Auto)
(3) บริเวณการตั้งค่าแอพพลิเคชั่น
- ไคลเอ็นต์ E-mail(E-mail Client)
-
ระบุไคลเอ็นต์ e-mail ที่จะใช้สำหรับการแนบรูปภาพที่สแกน
 หมายเหตุ
หมายเหตุ
- เพื่อเพิ่มไคลเอ็นต์ E-mail ไปยังเมนูแบบดึงลง ให้เลือก เพิ่ม...(Add...) จากเมนูแบบดึงลง จากนั้นคลิก เพิ่ม(Add) ในไดอะล็อกบ็อกซ์ เลือกแอพพลิเคชั่น(Select Application) ที่แสดง และระบุไคลเอ็นต์ E-mail
- ขั้นตอนการใช้(Instructions)
- เปิดคำแนะนำนี้
- ค่ามาตรฐาน(Defaults)
- คุณสามารถเรียกคืนการตั้งค่าในหน้าจอที่แสดงกลับไปสู่ค่ามาตรฐาน

