Asetukset (COPY (KOPIOI)) -valintaikkuna
Avaa Asetukset (COPY (KOPIOI)) (Settings (COPY)) -valintaikkuna napsauttamalla  (Skannaus skannerin painikkeilla) -välilehdessä kohtaa COPY (KOPIOI) (COPY).
(Skannaus skannerin painikkeilla) -välilehdessä kohtaa COPY (KOPIOI) (COPY).
Asetukset (COPY (KOPIOI)) (Settings (COPY)) -valintaikkunassa voit määrittää, miten kuvat tulostetaan tulostimella, kun ne on skannattu skannerin painikkeilla.
 Huomautus
Huomautus
- Valittavissa olevat paperikoot ja -tyypit vaihtelevat tulostimen mukaan.
- Kun tasolle asetetaan useita kohteita ja Valitse lähde (Select Source) -asetukseksi valitaan Automaattinen (Auto), jokainen kohde skannataan erikseen ja tulostetaan erilliselle paperiarkille. Jos haluat tulostaa useita kohteita yhdelle paperiarkille, valitse asetukseksi jokin muu kuin Automaattinen (Auto) ja valitse Paperikoko (Paper Size)-asetukseksi jokin vakiokoko (kuten A4 tai Letter).
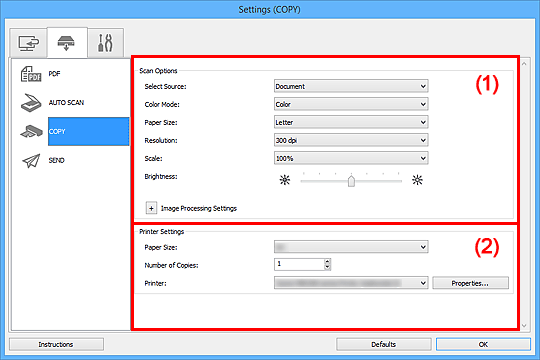
(1) Skannauksen asetukset -alue
- Valitse lähde (Select Source)
-
Valitse skannattavan kohteen tyyppi. Valitse Automaattinen (Auto), jolloin kohteen tyyppi tunnistetaan automaattisesti ja Väritila (Color Mode)-, Paperikoko (Paper Size)- ja Tarkkuus (Resolution)-asetukset määritetään automaattisesti.
 Tärkeää
Tärkeää- Automaattinen (Auto)-toiminnon tukemia kohdetyyppejä ovat valokuvat, postikortit, käyntikortit, aikakauslehdet, sanomalehdet, asiakirjat sekä BD-, DVD- ja CD-levyt.
-
Kun haluat skannata seuraavia kohdetyyppejä, määritä kohteen tyyppi tai koko. Skannaus ei onnistu oikein asetuksella Autom. (Auto).
- A4-kokoiset valokuvat
- Kokoa 2L (127 x 178 mm) (5 x 7 tuuman) pienemmät tekstiasiakirjat, esimerkiksi pehmeäkantisten kirjojen sivut ilman selkämystä
- Ohuelle valkoiselle paperille painetut kohteet
- Leveät kohteet, kuten panoraamakuvat
- Heijastavia levyjen etikettejä ei välttämättä skannata odotetusti.
-
Aseta kohteet oikein skannattavan kohteen tyypin mukaan. Kohteita ei välttämättä skannata muussa tapauksessa oikein.
Lisätietoja kohteiden asettamisesta on kohdassa "Kohteiden asettaminen (kun skannataan tietokoneesta)".
 Huomautus
Huomautus- Voit vähentää läikkeiden määrää valitsemalla Valitse lähde (Select Source) -asetukseksi Aikakauslehti (Magazine).
- Väritila (Color Mode)
- Valitse väritila, jolla kohde skannataan.
- Paperikoko (Paper Size)
-
Valitse skannattavan kohteen koko.
Kun valitset Mukautettu (Custom), näkyviin tulee näyttö, jossa voit määrittää paperikoon. Valitse Yksikkö (Unit), anna Leveys (Width) ja Korkeus (Height) ja valitse sitten OK.
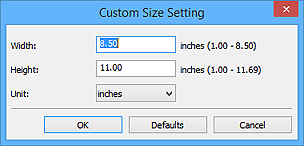
 Huomautus
Huomautus- Vain Automaattinen (Auto) on käytettävissä vain, kun Valitse lähde (Select Source) -asetuksena on Automaattinen (Auto).
- Jos haluat palauttaa määritetyt asetukset oletusasetuksiksi, valitse paperikoon määritysnäytössä Oletukset (Defaults).
- Tarkkuus (Resolution)
-
Valitse skannattavan kohteen tarkkuus.
Mitä suurempi tarkkuusarvo on, sitä tarkempi kuvasta tulee.
 Huomautus
Huomautus- Vain Automaattinen (Auto) on käytettävissä vain, kun Valitse lähde (Select Source) -asetuksena on Automaattinen (Auto).
- Skaalaa (Scale)
-
Valitse skaalaus tulostuksessa käytettävän paperin tai käyttötarkoituksen mukaan.
Muuta skannatun kuvan koko automaattisesti tulostamisessa käytettävää paperia vastaavaksi valitsemalla Sovita paperille (Fit to Paper). Koska kuvan kuvasuhde säilytetään, tulosteen ylä- ja alaosiin tai vasempaan ja oikeaan reunaan saattaa kohteen ja paperin koon mukaan ilmestyä reunukset.
Valitse Mukautettu (Custom) ja anna arvo kohtaan Skaalausasetus (Scale Setting). Anna prosenttiarvo (25–400 %) ja valitse OK.
 Huomautus
Huomautus-
Skannatut kuvat tulostetaan sen kokoiselle paperille, joka on määritetty tulostimessa.
Saat lisätietoja tulostimen käyttöoppaasta.
-
- Kirkkaus (Brightness)
-
Säädä kuvan kirkkautta.
Kuvaa voi tummentaa siirtämällä liukusäädintä vasemmalle ja kirkastaa siirtämällä säädintä oikealle.
 Tärkeää
Tärkeää- Tämä toiminto on käytettävissä vain, kun Valitse lähde (Select Source)-asetukseksi on valittu Aikakauslehti (Magazine) tai Asiakirja (Document).
- Tämä toiminto on käytettävissä vain, kun Paperikoko (Paper Size)-asetukseksi on valittu Automaattinen skannaus (Auto scan).
- Kuvankäsittelyn asetukset (Image Processing Settings)
-
Valitse
 (plus), kun haluat määrittää seuraavat asetukset. Käytettävissä olevat asetuskohteet vaihtelevat Valitse lähde (Select Source) -asetuksen mukaan.
(plus), kun haluat määrittää seuraavat asetukset. Käytettävissä olevat asetuskohteet vaihtelevat Valitse lähde (Select Source) -asetuksen mukaan.-
Kun Valitse lähde (Select Source) -asetukseksi on valittu Valokuva (Photo):
 Huomautus
Huomautus- Kun Väritila (Color Mode) on Mustavalkoinen (Black and White), Kuvankäsittelyn asetukset (Image Processing Settings) eivät ole käytettävissä.
- Terävöitä ääriviiva (Sharpen outline)
- Korostaa kohteiden ääriviivoja ja siten terävöittää kuvaa.
-
Kun Valitse lähde (Select Source) -asetukseksi on valittu Aikakauslehti (Magazine) tai Asiakirja (Document):
 Huomautus
Huomautus- Kun Väritila (Color Mode)-asetuksena on Mustavalkoinen (Black and White), vain Vähennä sisävarjoa (Reduce gutter shadow) tulee näkyviin.
- Käytä automaattista asiakirjan korjausta (Apply Auto Document Fix)
-
Valitse tämä valintaruutu, jos haluat terävöittää asiakirjan tai aikakauslehden tekstiä paremmin luettavaksi.
 Tärkeää
Tärkeää- Värisävy voi poiketa lähdekuvasta tehtyjen korjausten vuoksi. Poista siinä tapauksessa valintaruudun valinta ja skannaa.
 Huomautus
Huomautus- Skannaus kestää tavallista pidempään, kun otat käyttöön tämä toiminnon.
- Terävöitä ääriviiva (Sharpen outline)
- Korostaa kohteiden ääriviivoja ja siten terävöittää kuvaa.
- Vähennä läpinäkyvyyttä (Reduce show-through)
- Terävöittää tekstiä kohteessa tai vähentää läpinäkyvyyttä sanomalehdissä ja muissa julkaisuissa.
- Vähennä läikettä (Reduce moire)
-
Vähentää läikekuvioita.
Tulostetut materiaalit tulevat näkyviin terävien pisteiden ryhmänä. Läike on ilmiö, jossa kuvaan tulee epätasaisia liukusävyjä ja raidallinen kuvio, kun tällaisia valokuvia tai kuvia, jotka on tulostettua teräväpisteisinä, skannataan.
 Huomautus
Huomautus- Skannaus kestää tavallista pidempään, kun otat käyttöön Vähennä läikettä (Reduce moire) -toiminnon.
- Vähennä sisävarjoa (Reduce gutter shadow)
-
Vähentää sivujen välillä näkyviä varjoja avattujen vihkojen skannauksessa.
 Huomautus
Huomautus- ScanGear-sovelluksen (skanneriajurin) Kehittynyt tila (Advanced Mode) -välilehden avulla voit korjata sisävarjoja, kun skannaat muita kuin vakiokokoisia kohteita tai määritettyjä alueita.
Katso lisätietoja Online-käyttöopas-oppaan aloitusnäytön malliasi vastaavasta Sisävarjon korjaus -kohdasta.
- ScanGear-sovelluksen (skanneriajurin) Kehittynyt tila (Advanced Mode) -välilehden avulla voit korjata sisävarjoja, kun skannaat muita kuin vakiokokoisia kohteita tai määritettyjä alueita.
-
Kun Valitse lähde (Select Source) -asetukseksi on valittu Automaattinen (Auto):
- Käytä suositeltua kuvankorjausta (Apply recommended image correction)
-
Tekee sopivat korjaukset automaattisesti kohteen tyypin perusteella.
 Tärkeää
Tärkeää- Värisävy voi poiketa lähdekuvasta tehtyjen korjausten vuoksi. Poista siinä tapauksessa valintaruudun valinta ja skannaa.
 Huomautus
Huomautus- Skannaus kestää tavallista pidempään, kun otat käyttöön tämä toiminnon.
-
(2) Tulostimen asetukset -alue
- Paperikoko (Paper Size)
-
Valitse tulostettavan paperin koko.
 Huomautus
Huomautus- Valittavissa olevat paperikoot vaihtelevat valitun tulostimen mukaan.
- Kopioiden määrä (Number of Copies)
- Määritä tulostettavien kopioiden määrä.
Napsauta arvon oikealla puolella olevia (ylös ja alas) -painikkeita tai anna arvo.
(ylös ja alas) -painikkeita tai anna arvo.
Voit antaa arvoksi enintään 99. - Tulostin (Printer)
- Valitse käytettävä tulostin, jos tietokoneeseen on liitetty useita tulostimia.
Avaa valintaikkuna tulostimen asetusten määrittämiseksi valitsemalla Ominaisuudet... (Properties...).
- Ohjeita (Instructions)
- Avaa tämän oppaan.
- Oletukset (Defaults)
- Voit palauttaa avattuna olevan näytön asetukset oletusasetuksiksi.

