Ekran główny programu IJ Scan Utility
Aby uruchomić program IJ Scan Utility, wykonaj poniższe czynności.
Windows 10:
W menu Start wybierz kolejno opcje (Wszystkie programy (All apps) >) Canon Utilities > IJ Scan Utility.
Windows 8.1:
Na ekranie startowym wybierz pozycję IJ Scan Utility.
Jeśli program IJ Scan Utility nie jest wyświetlany na ekranie startowym, wybierz panel Wyszukaj (Search), a następnie wyszukaj aplikację „IJ Scan Utility”.
Windows 7:
W menu Start wybierz kolejno opcje Wszystkie programy (All Programs) > Canon Utilities > IJ Scan Utility > IJ Scan Utility.
Wszystkie czynności od skanowania po zapisywanie można wykonać, klikając odpowiednią ikonę.
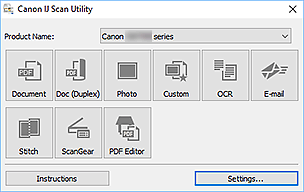
- Nazwa produktu (Product Name)
-
Podaje nazwę produktu, do którego obsługi skonfigurowano program IJ Scan Utility.
Jeśli wyświetlane urządzenie nie jest tym, które ma być używane, należy wybrać odpowiednie urządzenie z listy.
Ponadto w przypadku połączenia sieciowego należy wybrać produkt, po którego nazwie występuje słowo „Sieć”.
 Uwaga
Uwaga- Więcej informacji na temat konfigurowania środowiska sieciowego można znaleźć w temacie „Ustawienia skanowania sieciowego”.
- Dokument (Document)
-
Umożliwia skanowanie dokumentów i zapisywanie ich obrazów na komputerze.
Ustawienia skanowania/zapisu i reakcje programu po zakończeniu skanowania można określić w oknie dialogowym Ustawienia (Skanowania dokumentu) (Settings (Document Scan)).
- Dok (dwustr) (Doc (Duplex))
-
Skanuje obie strony każdego dokumentu naraz i zapisuje je na komputerze.
Ustawienia skanowania/zapisu i reakcje programu po zakończeniu skanowania można określić w oknie dialogowym Ustawienia (Skan dokumentu (dwustronny)) (Settings (Doc (Duplex) Scan)).
- Fotografia (Photo)
-
Umożliwia skanowanie przedmiotów i zapisywanie ich obrazów na komputerze.
Ustawienia skanowania/zapisu i reakcje programu po zakończeniu skanowania można określić w oknie dialogowym Ustawienia (Skanowanie fotografii) (Settings (Photo Scan)).
- Niestandardowe (Custom)
-
Umożliwia skanowanie przedmiotów z ulubionymi ustawieniami i zapisywanie ich obrazów na komputerze. Rodzaj przedmiotu może być wykrywany automatycznie.
Ustawienia skanowania/zapisu i reakcje programu po zakończeniu skanowania można określić w oknie dialogowym Ustawienia (Skanowanie niestandardowe) (Settings (Custom Scan)).
- OCR
-
Służy do skanowania tekstu w zeskanowanych czasopismach i gazetach oraz wyświetlania go w wybranej aplikacji.
Wprowadzenia ustawień skanowania/zapisu oraz wyboru aplikacji można dokonać w oknie dialogowym Ustawienia (OCR) (Settings (OCR)).
-
Zeskanowane obrazy można wysyłać pocztą e-mail.
Wprowadzenia ustawień skanowania/zapisu oraz wyboru aplikacji można dokonać w oknie dialogowym Ustawienia (E-mail) (Settings (E-mail)).
- Złącz (Stitch)
-
Służy do wyświetlania okna Złączenie obrazu (Image Stitch), w którym można zeskanować osobno lewą i prawą połowę przedmiotu większego od płyty szklanej, a następnie połączyć zeskanowane obrazy w jedną całość.
Ustawienia skanowania/zapisu i reakcje programu po zakończeniu skanowania można określić w oknie dialogowym Ustawienia (Skanuj i złącz) (Settings (Scan and Stitch)).
- ScanGear
-
Powoduje uruchomienie programu ScanGear (sterownika skanera), który umożliwia stosowanie podczas skanowania korekcji obrazu i kolorów.
Ustawienia zapisu i reakcje programu po zakończeniu skanowania można określić w oknie dialogowym Ustawienia (ScanGear) (Settings (ScanGear)).
- Edytor PDF (PDF Editor)
-
Wyświetla ekran edycji pliku PDF umożliwiający tworzenie i edytowanie plików PDF.
- Instrukcje (Instructions)
- Otwiera niniejszy podręcznik.
- Ustawienia (Settings...)
- Powoduje wyświetlenie okna dialogowego Ustawienia, w którym można wprowadzić ustawienia skanowania/zapisu oraz określić reakcje programu po zakończeniu skanowania.

