Okno dialogowe Ustawienia (Skan dokumentu (dwustronny))
Na karcie  (Skanowanie z komputera) kliknij przycisk Skan dokumentu (dwustronny) (Doc (Duplex) Scan), aby wyświetlić okno dialogowe Ustawienia (Skan dokumentu (dwustronny)) (Settings (Doc (Duplex) Scan)).
(Skanowanie z komputera) kliknij przycisk Skan dokumentu (dwustronny) (Doc (Duplex) Scan), aby wyświetlić okno dialogowe Ustawienia (Skan dokumentu (dwustronny)) (Settings (Doc (Duplex) Scan)).
W oknie dialogowym Ustawienia (Skan dokumentu (dwustronny)) (Settings (Doc (Duplex) Scan)) można wprowadzać zaawansowane ustawienia, aby skanować obie strony każdego dokumentu naraz.
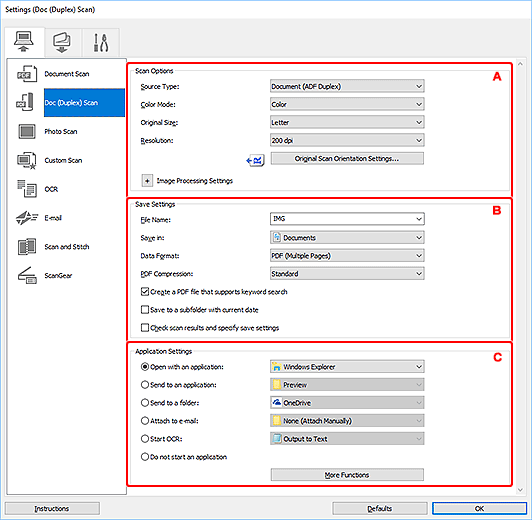
 Ważne
Ważne
- Jeśli okno dialogowe Ustawienia zostanie wyświetlone za pośrednictwem programu IJ PDF Editor, pojawią się tylko elementy ustawień dla opcji Opcje skanowania (Scan Options).
A: Obszar Opcje skanowania
- Wybierz źródło (Source Type)
- Wybrano ustawienie Dokument (Druk dwustronny z podajnika ADF) (Document (ADF Duplex)).
- Tryb koloru (Color Mode)
- Umożliwia wybór trybu koloru, w jakim zostanie zeskanowany dany przedmiot.
- Rozmiar papieru (Original Size)
- Służy do określania rozmiaru skanowanego przedmiotu.
- Rozdzielczość (Resolution)
-
Służy do określania rozdzielczości skanowanego przedmiotu.
Im wyższa rozdzielczość (wartość), tym więcej szczegółów na obrazie.
 Uwaga
Uwaga- Można wybrać tylko wartości 300 dpi lub 400 dpi, jeśli wybrano opcję Rozpocznij OCR (Start OCR) w obszarze Ustawienia aplikacji (Application Settings).
- Ustaw. orient. skanowania dokum... (Original Scan Orientation Settings...)
-
Kliknij go, aby wyświetlić okno dialogowe Ustaw. orient. skanowania dokumentu (Original Scan Orientation Settings), w którym można określić orientację i stronę szycia dokumentów skanowanych za pośrednictwem podajnika ADF.
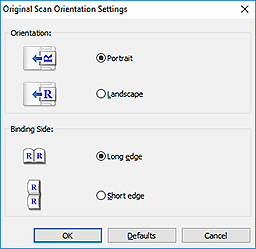
- Ustawienia przetwarzania obrazu (Image Processing Settings)
-
Aby wprowadzić poniższe ustawienia, kliknij przycisk
 (Plus).
(Plus). Uwaga
Uwaga- Wyświetlane elementy zmieniają się w zależności od ustawień opcji Tryb koloru (Color Mode).
- Zastosuj automatyczną korektę dokumentów (Apply Auto Document Fix)
-
Zaznacz to pole wyboru, aby wyostrzyć tekst w dokumencie lub czasopiśmie i zwiększyć czytelność.
 Ważne
Ważne- W wyniku korekt odcień koloru może się zmienić w stosunku do odcienia na obrazie źródłowym. W takim przypadku należy usunąć zaznaczenie tego pola wyboru i wykonać skanowanie.
 Uwaga
Uwaga- Włączenie tej funkcji powoduje wydłużenie czasu skanowania.
- Wyostrz ramkę (Sharpen outline)
- Uwydatnia zarysy wybranych elementów w celu wyostrzenia obrazu.
- Redukuj efekt prześwitywania (Reduce show-through)
- Umożliwia wyostrzenie tekstu w dokumencie oraz redukcję efektu prześwitywania w przypadku gazet itp.
- Redukuj efekt mory (Reduce moire)
-
Umożliwia ograniczenie intensywności efektu mory.
Materiały drukowane są wyświetlane w postaci zbioru bardzo małych kropek. Zjawisko mory polega na tym, że podczas skanowania takich zdjęć i obrazów pojawia się nierówna gradacja oraz występuje na obrazie wzór z pasków.
 Uwaga
Uwaga- Włączenie opcji Redukuj efekt mory (Reduce moire) powoduje wydłużenie czasu skanowania.
- Popraw przekrzywiony dokument tekstowy (Correct slanted text originals)
-
Powoduje wykrywanie zeskanowanego tekstu i korygowanie jego nachylenia (w zakresie od -0,1 do -10 i od +0,1 do +10 stopni).
 Ważne
Ważne-
Z powodu braku możliwości prawidłowego rozpoznania tekstu w przypadku poniższych rodzajów dokumentów, jego właściwe skorygowanie może się nie udać.
- Dokumenty, w których wiersze tekstu są nachylone pod kątem większym niż 10 stopni lub mają różne kąty nachylenia
- Dokumenty zawierające tekst w orientacji zarówno pionowej, jak i poziomej
- Dokumenty o bardzo dużej lub bardzo małej czcionce
- Dokumenty o niewielkiej ilości tekstu
- Dokumenty zawierające wykresy/obrazy
- Tekst pisany odręcznie
- Dokumenty zawierające pionowe i poziome linie (tabele)
 Uwaga
Uwaga- Włączenie opcji Popraw przekrzywiony dokument tekstowy (Correct slanted text originals) powoduje wydłużenie czasu skanowania.
-
- Wykryj orientację dokumentu tekstowego i obróć obraz (Detect the orientation of text original and rotate image)
-
Powoduje automatyczne obracanie obrazu w celu nadania mu właściwej orientacji, która jest wykrywana na podstawie orientacji tekstu zeskanowanego dokumentu.
 Ważne
Ważne- Obsługiwane są tylko dokumenty zapisane w języku, który można wybrać z listy Język dokumentów (Document Language) w oknie dialogowym Ustawienia (Ustawienia ogólne) (Settings (General Settings)).
-
Z powodu braku możliwości prawidłowego rozpoznania tekstu, w przypadku poniższych rodzajów ustawień lub dokumentów wykrycie orientacji może się nie udać.
- Rozdzielczość wykracza poza zakres 300–600 dpi
- Rozmiar czcionki wykracza poza zakres 8–48 punktów
- Dokumenty zawierające czcionki specjalne, efekty, kursywę lub tekst odręczny
- Dokumenty o wzorzystym tle
W takim przypadku zaznacz pole wyboru Sprawdź wyniki skanowania i określ ustawienia zapisywania (Check scan results and specify save settings), a następnie obróć obraz w oknie dialogowym Zapisz ustawienia.
B: Obszar Ustawienia zapisu
- Nazwa pliku (File Name)
-
Wprowadź nazwę pliku, w którym ma zostać zapisany obraz. Przy zapisywaniu pliku do jego podanej nazwy dodawany jest przyrostek w postaci daty i czterech cyfr o formacie „_20XX0101_0001”.
 Uwaga
Uwaga- Przy zaznaczeniu pola wyboru Zapisz w podfolderze z datą bieżącą (Save to a subfolder with current date) do podanej nazwy pliku dodawany jest przyrostek w postaci daty i czterech cyfr.
- Zapisz w (Save in)
-
Powoduje wyświetlenie folderu, w którym zapisywane są zeskanowane obrazy. Aby dodać folder, wybierz w menu rozwijanym polecenie Dodaj... (Add...), a następnie w wyświetlonym oknie dialogowym Wybierz folder docelowy (Select Destination Folder) kliknij przycisk Dodaj (Add) i wskaż folder docelowy.
Oto domyślne foldery zapisu.
-
Windows 10/Windows 8.1:
Folder Dokumenty (Documents)
-
Windows 7:
Folder Moje dokumenty (My Documents)
-
- Format danych (Data Format)
-
Wybór formatu danych, w którym będą zapisywane zeskanowane obrazy.
Do wyboru są ustawienia JPEG/Exif, TIFF, PNG, PDF i PDF (wielostronic.) (PDF (Multiple Pages)).
 Ważne
Ważne- Nie można wybrać ustawienia JPEG/Exif, jeśli dla opcji Tryb koloru (Color Mode) wybrane jest ustawienie Czarno-biały (Black and White).
- Jeśli dla opcji Otwórz za pomocą aplikacji (Open with an application) wybrano ustawienie Canon IJ PDF Editor, wówczas można wybrać tylko wartość PDF lub PDF (wielostronic.) (PDF (Multiple Pages)).
- Jeśli w obszarze Ustawienia aplikacji (Application Settings) wybrano opcję Rozpocznij OCR (Start OCR), nie można wybrać ustawienia PDF ani PDF (wielostronic.) (PDF (Multiple Pages)).
 Uwaga
Uwaga- Jeśli dla opcji Format danych (Data Format) zostanie wybrane ustawienie TIFF lub PNG, skanowanie przy użyciu połączenia sieciowego może potrwać dłużej niż w innych przypadkach.
- Komp. pliku PDF (PDF Compression)
-
Umożliwia wybór stopnia kompresji zapisywanych plików PDF.
- Standardowa (Standard)
- To ustawienie jest zalecane w zwykłych warunkach.
- Wysoka (High)
- Umożliwia zastosowanie kompresji zapisywanych plików w celu zredukowania obciążenia sieci/serwera.
 Ważne
Ważne- Ta opcja pojawia się tylko po wybraniu dla opcji Format danych (Data Format) ustawienia PDF lub PDF (wielostronic.) (PDF (Multiple Pages)).
- Opcja ta nie pojawia się po wybraniu w menu Tryb koloru (Color Mode) ustawienia Czarno-biały (Black and White).
- Jakość obrazu JPEG (JPEG Image Quality)
-
Umożliwia wybór jakości obrazu w plikach JPEG.
 Ważne
Ważne- Ta opcja pojawia się tylko po wybraniu dla opcji Format danych (Data Format) ustawienia JPEG/Exif.
- Utwórz plik PDF, który obsługuje wyszukiwanie według słów kluczowych (Create a PDF file that supports keyword search)
-
Zaznacz to pole wyboru, aby przekonwertować tekst na obrazach w dane tekstowe i utworzyć plik PDF obsługujący wyszukiwanie według słów kluczowych.
 Ważne
Ważne- Ta opcja pojawia się tylko po wybraniu dla opcji Format danych (Data Format) ustawienia PDF lub PDF (wielostronic.) (PDF (Multiple Pages)).
 Uwaga
Uwaga- Jeśli nie można wyszukać poprawnie tekstu, zaleca się wybranie opcji 300 dpi lub większej w polu Rozdzielczość (Resolution).
- Tworzone są pliki PDF, w których można wyszukiwać w języku wybranym za pomocą opcji Język dokumentów (Document Language) na karcie
 (Ustawienia ogólne) okna dialogowego Ustawienia.
(Ustawienia ogólne) okna dialogowego Ustawienia.
- Zapisz w podfolderze z datą bieżącą (Save to a subfolder with current date)
-
Zaznaczenie tego pola wyboru powoduje utworzenie w folderze określonym w polu Zapisz w (Save in) podfolderu o nazwie odpowiadającej bieżącej dacie i zapisanie w nim zeskanowanych obrazów. Zostanie utworzony folder o nazwie w postaci „20XX_01_01” (rok_miesiąc_dzień).
Jeśli to pole wyboru nie będzie zaznaczone, pliki zostaną zapisane bezpośrednio w folderze określonym w polu Zapisz w (Save in).
- Sprawdź wyniki skanowania i określ ustawienia zapisywania (Check scan results and specify save settings)
-
Powoduje wyświetlanie po skanowaniu okna dialogowego Zapisz ustawienia.
 Ważne
Ważne- Opcja ta nie pojawia się po wybraniu w menu Ustawienia aplikacji (Application Settings) i Canon IJ PDF Editor ustawienia Otwórz za pomocą aplikacji (Open with an application).
C: Obszar Ustawienia aplikacji
- Otwórz za pomocą aplikacji (Open with an application)
-
Zaznacz to pole wyboru, jeśli chcesz uwydatnić lub poprawić zeskanowane obrazy.
Aplikację możesz wybrać w menu rozwijanym.
- Wyślij do aplikacji (Send to an application)
-
Zaznacz to pole wyboru, jeśli chcesz używać zeskanowanych obrazów w obecnej postaci w aplikacji, która służy do przeglądania i porządkowania obrazów.
Aplikację możesz wybrać w menu rozwijanym.
- Wyślij do folderu (Send to a folder)
-
Zaznacz to pole wyboru, jeśli zeskanowane obrazy chcesz również zapisywać w folderze innym niż wskazany w obszarze Zapisz w (Save in).
Folder możesz wybrać w menu rozwijanym.
- Dołącz do wiadomości e-mail (Attach to e-mail)
-
Zaznacz to pole wyboru, jeśli chcesz wysyłać wiadomości e-mail z zeskanowanymi obrazami w postaci załączników.
Klienta poczty e-mail, którego chcesz uruchamiać, możesz wskazać w menu rozwijanym.
- Rozpocznij OCR (Start OCR)
-
Wybierz tę opcję, aby przekonwertować tekst z zeskanowanego obrazu na dane tekstowe.
Aplikację możesz wybrać w menu rozwijanym.
- Nie uruchamiaj żadnej aplikacji (Do not start an application)
- Powoduje zapisywanie obrazów w folderze wskazanym w obszarze Zapisz w (Save in).
 Uwaga
Uwaga
- Aby dodać do menu rozwijanego aplikację lub folder, wybierz w menu rozwijanym polecenie Dodaj... (Add...), a następnie w wyświetlonym oknie dialogowym Wybierz aplikację (Select Application) lub Wybierz folder docelowy (Select Destination Folder) kliknij przycisk Dodaj (Add) i wskaż aplikację lub folder.
- Instrukcje (Instructions)
- Otwiera niniejszy podręcznik.
- Domyślne (Defaults)
- Umożliwia przywrócenie wartości domyślnych ustawieniom znajdującym się na wyświetlonym ekranie.

