설정(전자 메일에 첨부(사진)) 대화 상자
 (조작판에서 스캔하기) 탭에서 전자 메일에 첨부(사진)(Attach to E-mail (Photo))를 클릭하여 설정(전자 메일에 첨부(사진))(Settings (Attach to E-mail (Photo))) 대화 상자를 표시합니다.
(조작판에서 스캔하기) 탭에서 전자 메일에 첨부(사진)(Attach to E-mail (Photo))를 클릭하여 설정(전자 메일에 첨부(사진))(Settings (Attach to E-mail (Photo))) 대화 상자를 표시합니다.
설정(전자 메일에 첨부(사진))(Settings (Attach to E-mail (Photo))) 대화 상자에서는 조작판에서 이미지를 스캔한 후 전자 메일에 사진으로 첨부할 때의 응답 방법을 지정할 수 있습니다.
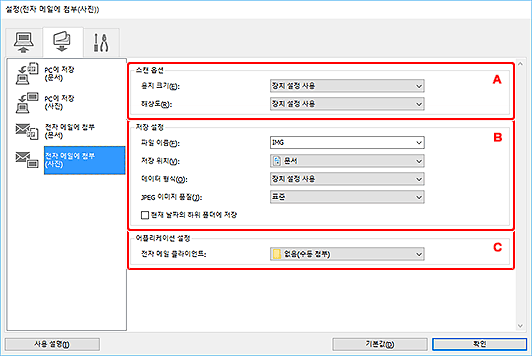
A: 스캔 옵션 영역
- 용지 크기(Paper Size)
- 조작판에서 설정합니다.
- 해상도(Resolution)
- 조작판에서 설정합니다.
B: 저장 설정 영역
- 파일 이름(File Name)
-
저장할 이미지의 파일 이름을 입력합니다. 파일을 저장할 때 설정한 파일 이름에 날짜와 네 자리 숫자가 "_20XX0101_0001" 형식으로 추가됩니다.
 참고
참고- 현재 날짜의 하위 폴더에 저장(Save to a subfolder with current date) 확인란을 선택하면 설정한 파일 이름에 날짜와 네 자리 숫자가 추가됩니다.
- 저장 위치(Save in)
-
스캔한 이미지를 저장할 폴더를 표시합니다. 폴더를 추가하려면 풀다운 메뉴에서 추가...(Add...)를 선택한 다음 표시되는 대상 폴더 선택(Select Destination Folder) 대화 상자에서 추가(Add)를 클릭하고 대상 폴더를 지정합니다.
기본 저장 폴더는 다음과 같습니다.
-
Windows 10/Windows 8.1:
문서(Documents) 폴더
-
Windows 7:
내 문서(My Documents) 폴더
-
- 데이터 형식(Data Format)
- 조작판에서 설정합니다.
- JPEG 이미지 품질(JPEG Image Quality)
- JPEG 파일의 이미지 품질을 지정할 수 있습니다.
- 현재 날짜의 하위 폴더에 저장(Save to a subfolder with current date)
-
저장 위치(Save in)에서 지정한 폴더에 현재 날짜 폴더를 만들고 이 폴더에 스캔한 이미지를 저장하려면 이 확인란을 선택합니다. 이름이 "20XX_01_01"(년_월_일)과 같은 폴더가 만들어집니다.
이 확인란을 선택하지 않은 경우 저장 위치(Save in)에 지정된 폴더에 파일이 직접 저장됩니다.
C: 어플리케이션 설정 영역
- 전자 메일 클라이언트(E-mail Client)
-
스캔한 이미지를 첨부하는 데 사용할 전자 메일 클라이언트를 지정합니다.
풀다운 메뉴에서 시작할 전자 메일 클라이언트를 지정할 수 있습니다.
 참고
참고
- 풀다운 메뉴에 전자 메일 클라이언트를 추가하려면 풀다운 메뉴에서 추가...(Add...)를 선택한 다음 표시되는 어플리케이션 선택(Select Application) 대화 상자에서 추가(Add)를 클릭하여 전자 메일 클라이언트를 지정합니다.
- 사용 설명(Instructions)
- 본 가이드를 엽니다.
- 기본값(Defaults)
- 표시된 화면의 설정을 기본 설정으로 되돌릴 수 있습니다.

