Записване след проверка на резултатите от сканирането
Можете да проверите резултатите от сканирането, след което да запишете изображенията на компютър.
 Важно
Важно
-
В следните случаи не можете да проверите резултатите от сканирането в диалоговия прозорец Настройки на запаметяване (Save Settings), преди да ги запазите.
- При сканиране с Автоматично (Auto) сканиране
- При сканиране от операционния панел
- При сканиране чрез избиране на Canon IJ PDF Editor за Отваряне с приложение (Open with an application) в Настройки на приложения (Application Settings)
 Забележка
Забележка
- Екраните за сканиране на снимки са използвани като примери в описанията по-долу.
-
Щракнете върху Настройки... (Settings...).
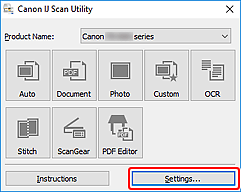
Ще се появи диалоговият прозорец „Настройки“.
-
Щракнете върху Фото сканиране (Photo Scan).
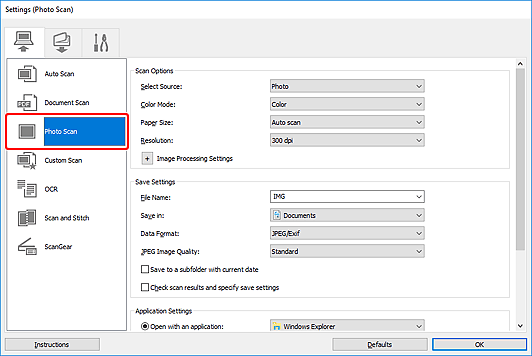
-
Поставете отметка в квадратчето Проверете резултатите от сканирането и задайте настройки за запазване (Check scan results and specify save settings) и след това щракнете върху OK.
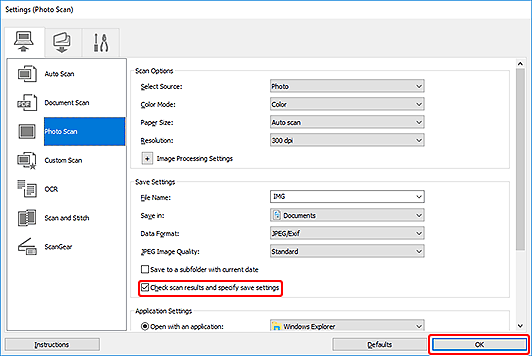
Ще се появи основният екран на IJ Scan Utility.
 Забележка
Забележка-
Вижте страниците по-долу за подробни данни относно елементите за настройка в диалоговият прозорец „Настройки“.
-
-
Щракнете върху Фото (Photo).
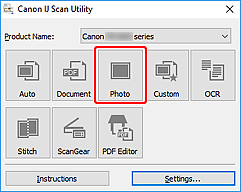
Сканирането ще започне.
Когато сканирането завърши, ще се появи диалоговият прозорец Настройки на запаметяване (Save Settings).
 Забележка
Забележка- За отмяна на сканирането щракнете върху Отказ (Cancel).
-
Променете реда на изображенията или опциите за записване във файл, ако е необходимо.
Може да променяте реда на изображенията или опциите за записване във файл от диалоговия прозорец Настройки на запаметяване.
 Забележка
Забележка-
Папките за записване по подразбиране са представени по-долу.
-
Windows 10/Windows 8.1:
папка Документи (Documents)
-
Windows 7:
папка Моите документи (My Documents)
-
-
-
Щракнете върху OK.
Сканираните изображения се записват според настройките.

