Диалогов прозорец Настройки (Сканиране на документи)
Щракнете върху Сканиране на документи (Document Scan) в раздела  (Сканиране от компютър), за да се покаже диалоговият прозорец Настройки (Сканиране на документи) (Settings (Document Scan)).
(Сканиране от компютър), за да се покаже диалоговият прозорец Настройки (Сканиране на документи) (Settings (Document Scan)).
В диалоговия прозорец Настройки (Сканиране на документи) (Settings (Document Scan)) можете да задавате разширени настройки за сканиране, за да сканирате елементи като документи.
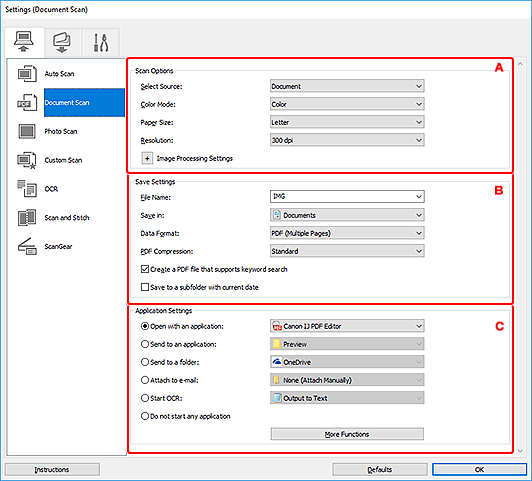
 Важно
Важно
- Когато диалоговият прозорец Настройки се изведе от IJ PDF Editor, се показват само елементите за настройка за Опции при сканиране (Scan Options).
A: Област Опции при сканиране
- Избор на източник (Select Source)
-
Изберете типа на елемента, който ще се сканира.
- Сканиране на документи: Документ (Document)
- Сканиране на списания: Списание (Magazine)
- Режим на цветове (Color Mode)
- Изберете цветовия режим, в който да сканирате елемента.
- Размер на хартията (Paper Size)
-
Изберете размера на елемента, който ще се сканира.
Когато изберете Персонализирано (Custom), ще се покаже екран, в който можете да укажете размера на хартията. Изберете Мерна единица (Unit), след което въведете Ширина (Width) и Височина (Height) и щракнете върху OK.
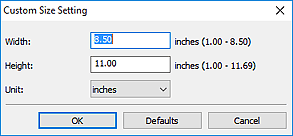
 Забележка
Забележка- Щракнете върху По подразб. (Defaults), за да възстановите указаните настройки до техните стойности по подразбиране.
- Разделителна способност (Resolution)
-
Изберете разделителната способност за елемента, който ще се сканира.
Колкото по-висока е разделителната способност (стойност), толкова повече детайли съдържа изображението.
 Забележка
Забележка- Само 300 dpi или 400 dpi може да се задава, когато Стартиране на OCR (Start OCR) е избрано в Настройки на приложения (Application Settings).
- Настройки за обработка на изображението (Image Processing Settings)
-
Щракнете върху
 (Плюс) за задаване на опцията по-долу.
(Плюс) за задаване на опцията по-долу. Забележка
Забележка- Когато Режим на цветове (Color Mode) е зададен на Черно-бяло (Black and White), се появяват само опциите Намали потъмняването на сгъвката (Reduce gutter shadow), Коригирай наклонени текстови документи (Correct slanted text document) и Откривай ориентацията на текста и завъртай изображението (Detect the orientation of text document and rotate image).
- Приложи Автоматично фиксиране на документите (Apply Auto Document Fix)
-
Поставете отметка в това квадратче, за да изострите текста в даден документ или списание за по-добра четливост.
 Важно
Важно- Тоновете на цветовете може да се различават от тези на оригиналното изображение поради корекции. В такъв случай премахнете отметката от квадратчето и сканирайте.
 Забележка
Забележка- Сканирането отнема повече време от обикновено, когато тази функция е разрешена.
- Изостри контура (Sharpen outline)
- Подчертава контура на обектите, за да изостри изображението.
- Намали прозирането (Reduce show-through)
- Изостря текста в елемент или намалява прозрачността при вестници и други подобни издания.
- Намали моаре (Reduce moire)
-
Намалява шарките на ефекта „моаре”.
Отпечатаните материали се показват като сбор от малки точици. Ефектът „моаре” е явление, при което се показва неравномерно преливане или шарка с ивици при сканиране на такива снимки или картини, отпечатани с фини точици.
 Забележка
Забележка- Сканирането отнема повече време от обикновено, когато разрешите опцията Намали моаре (Reduce moire).
- Намали потъмняването на сгъвката (Reduce gutter shadow)
-
Намалява потъмняванията на сгъвката, показващи се между страниците при сканиране на отворени брошури.
 Забележка
Забележка- Използвайте раздела на ScanGear (драйвер на скенера) Разширен режим (Advanced Mode), за да коригирате потъмняванията на сгъвката, когато сканирате елементи с нестандартни размери или определени области от тях.
За подробности вж. „Коригиране на потъмняването на сгъвката“ от началната страница на Онлайн ръководство за вашия модел. - Когато разрешите тази функция, сканирането може да отнеме повече време от обикновено при мрежова връзка.
- Използвайте раздела на ScanGear (драйвер на скенера) Разширен режим (Advanced Mode), за да коригирате потъмняванията на сгъвката, когато сканирате елементи с нестандартни размери или определени области от тях.
- Коригирай наклонени текстови документи (Correct slanted text document)
-
Открива сканираните текстове и коригира ъгъла (от -0,1 до -10 градуса или +0,1 до +10 градуса) на документа.
 Важно
Важно-
Типовете документи по-долу може да не се коригират според очакванията, тъй като текстът не може да се разпознае правилно.
- Документи, чиито редове са наклонени повече от 10 градуса или ъглите на редовете се различават
- Документи, съдържащи едновременно вертикален и хоризонтален текст
- Документи с прекалено едър или малък шрифт
- Документи с малко количество текст
- Документи, съдържащи фигури/изображения
- Текст с ръкописен текст
- Документи, съдържащи едновременно вертикални и хоризонтални редове (таблици)
 Забележка
Забележка- Сканирането отнема повече време от обикновено, когато разрешите опцията Коригирай наклонени текстови документи (Correct slanted text document).
-
- Откривай ориентацията на текста и завъртай изображението (Detect the orientation of text document and rotate image)
-
Автоматично завърта изображението, за да коригира ориентацията му, като открива ориентацията на текста в сканирания документ.
 Важно
Важно- Поддържат се само текстови документи, написани на езика, избран от Език на документа (Document Language) в диалоговия прозорец Настройки (Общи настройки) (Settings (General Settings)).
-
Възможно е ориентацията да не бъде открита за типовете настройки и документи по-долу, тъй като текстът не може да бъде открит правилно.
- Разделителната способност е извън границите на 300 dpi до 600 dpi
- Размерът на шрифта е извън границите на 8 до 48 пункта
- Документи, съдържащи специални шрифтове, ефекти, курсив или ръкописен текст
- Документи с фонове с шарки
В такъв случай поставете отметка в квадратчето Проверете резултатите от сканирането и задайте настройки за запазване (Check scan results and specify save settings) и завъртете изображението в диалоговия прозорец Настройки на запаметяване.
B: Област Настройки на запаметяване
- Име на файл (File Name)
-
Въведете името на файла на изображението, което искате да запишете. Когато записвате даден файл, към зададеното име на файла се добавят датата и четири цифри във формат „_20XX0101_0001“.
 Забележка
Забележка- Когато изберете квадратчето за отметка Запаметяване в подпапка с текущата дата (Save to a subfolder with current date), към зададеното име на файла се добавят датата и четири цифри.
- Запаметяване в (Save in)
-
Показва папката, в която можете да записвате сканираните изображения. За да добавите папка, изберете Добавяне... (Add...) от падащото меню, след което щракнете върху Добавяне (Add) в изведения диалогов прозорец Избор на папка местоназначение (Select Destination Folder) и укажете папката местоназначение.
Папките за записване по подразбиране са представени по-долу.
-
Windows 10/Windows 8.1:
папка Документи (Documents)
-
Windows 7:
папка Моите документи (My Documents)
-
- Формат на данните (Data Format)
-
Изберете формата на данните, в който да се записват сканираните изображения.
Можете да изберете между JPEG/Exif, TIFF, PNG, PDF или PDF (няколко стр.) (PDF (Multiple Pages)).
 Важно
Важно- Не можете да изберете JPEG/Exif, когато Режим на цветове (Color Mode) е Черно-бяло (Black and White).
- Когато е избрано Canon IJ PDF Editor за Отваряне с приложение (Open with an application), могат да се избират само PDF или PDF (няколко стр.) (PDF (Multiple Pages)).
- Когато е избрана опцията Стартиране на OCR (Start OCR) в Настройки на приложения (Application Settings), не можете да изберете формата PDF или PDF (няколко стр.) (PDF (Multiple Pages)).
 Забележка
Забележка- При мрежова връзка сканирането може да отнеме повече време от обикновено, когато във Формат на данните (Data Format) зададете TIFF или PNG.
- PDF компресия (PDF Compression)
-
Изберете типа на компресиране за записване на PDF файлове.
- Стандартно (Standard)
- Препоръчително е да избирате винаги тази настройка.
- Високо (High)
- Компресира размера на файла при записване, позволявайки намаляване на натоварването на мрежата/сървъра.
 Важно
Важно- Това се показва само когато във Формат на данните (Data Format) е избрано PDF или PDF (няколко стр.) (PDF (Multiple Pages)).
- Когато е избрано Черно-бяло (Black and White) в Режим на цветове (Color Mode), тази опция не се показва.
- Качество на JPEG изображението (JPEG Image Quality)
-
Можете да указвате качеството на изображенията в JPEG файлове.
 Важно
Важно- Това се показва само когато във Формат на данните (Data Format) е избрано JPEG/Exif.
- Създаване на PDF файл, който поддържа търсене по ключова дума (Create a PDF file that supports keyword search)
-
Поставете отметка в това квадратче, за да конвертирате текста в изображения в текстови данни и да създавате PDF файлове, които поддържат търсене на думи.
 Важно
Важно- Това се показва само когато във Формат на данните (Data Format) е избрано PDF или PDF (няколко стр.) (PDF (Multiple Pages)).
 Забележка
Забележка- Ако в текста не може да се търси правилно, ви препоръчваме да изберете настройка 300 dpi или по-висока за Разделителна способност (Resolution).
- Създават се PDF файлове, които са откриваеми на избрания език в Език на документа (Document Language) от раздела
 (Общи настройки) в диалоговият прозорец „Настройки“.
(Общи настройки) в диалоговият прозорец „Настройки“.
- Запаметяване в подпапка с текущата дата (Save to a subfolder with current date)
-
Поставете отметка в това квадратче, за да създадете папка с текуща дата в папката, указана в Запаметяване в (Save in), след което запишете сканираните изображения в нея. Папката ще се създаде с име, като например „20XX_01_01” (година_месец_дата).
Ако в това квадратче не е поставена отметка, файловете се записват директно в папката, указана в Запаметяване в (Save in).
- Проверете резултатите от сканирането и задайте настройки за запазване (Check scan results and specify save settings)
-
След сканиране показва диалоговия прозорец Настройки на запаметяване.
 Важно
Важно- Тази опция не се показва, когато Отваряне с приложение (Open with an application) е избрано в Настройки на приложения (Application Settings) и е зададено Canon IJ PDF Editor.
C: Област Настройки на приложения
- Отваряне с приложение (Open with an application)
-
Изберете това, когато искате да подобрите качеството на или да коригирате сканирани изображения.
Можете да указвате приложението от падащото меню.
- Изпращане в приложение (Send to an application)
-
Изберете това, когато искате да използвате сканираните изображения, както са показани в приложение, което ви позволява да преглеждате или организирате изображения.
Можете да указвате приложението от падащото меню.
- Изпращане в папка (Send to a folder)
-
Изберете това, когато искате също така да записвате сканирани изображения в папка, различна от онази, указана в Запаметяване в (Save in).
Можете да указвате папката от падащото меню.
- Прилагане към имейл (Attach to e-mail)
-
Изберете това, когато искате да изпращате имейл съобщения със сканираните приложения като прикачени файлове.
Можете да указвате имейл клиента, който желаете да стартирате, от падащото меню.
- Стартиране на OCR (Start OCR)
-
Изберете това, когато искате да конвертирате текст от сканираното изображения в текстови данни.
Можете да указвате приложението от падащото меню.
- Без стартиране на приложение (Do not start any application)
- Записва в папката, указана в Запаметяване в (Save in).
 Забележка
Забележка
- За да добавите приложение или папка към падащото меню, изберете Добавяне... (Add...) от падащото меню, след което щракнете върху Добавяне (Add) в изведения диалогов прозорец Избор на приложение (Select Application) или Избор на папка местоназначение (Select Destination Folder) и укажете приложението или папката.
- Указания (Instructions)
- Отворете това ръководство.
- По подразб. (Defaults)
- Можете да възстановявате настройките в показвания екран до настройките по подразбиране.

