Диалогов прозорец Настройки (Сканиране и слепване)
Щракнете върху Сканиране и слепване (Scan and Stitch) в раздела  (Сканиране от компютър), за да се покаже диалоговият прозорец Настройки (Сканиране и слепване) (Settings (Scan and Stitch)).
(Сканиране от компютър), за да се покаже диалоговият прозорец Настройки (Сканиране и слепване) (Settings (Scan and Stitch)).
В диалоговия прозорец Настройки (Сканиране и слепване) (Settings (Scan and Stitch)) можете да задавате разширени настройки за сканиране, за да сканирате елементи, които са по-големи от стъклото на скенера.
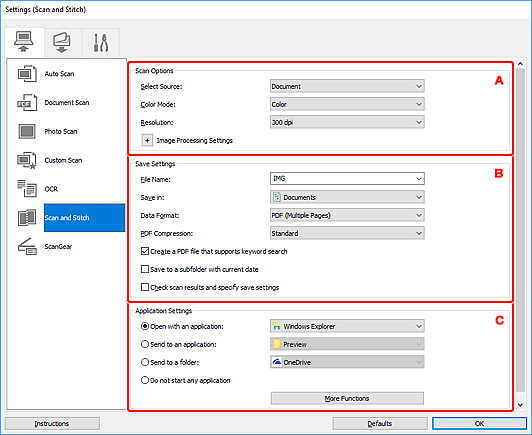
A: Област Опции при сканиране
- Избор на източник (Select Source)
-
Изберете типа на елемента, който ще се сканира.
- Сканиране на снимки: Фото (Photo)
- Сканиране на документи: Документ (Document)
- Сканиране на списания: Списание (Magazine)
 Забележка
Забележка- За да намалите ефекта „моаре“, задайте Избор на източник (Select Source) на Списание (Magazine) или поставете отметка в квадратчето Намали моаре (Reduce moire) в Настройки за обработка на изображението (Image Processing Settings).
- Режим на цветове (Color Mode)
- Изберете цветовия режим, в който да сканирате елемента.
- Разделителна способност (Resolution)
-
Изберете разделителната способност за елемента, който ще се сканира.
Колкото по-висока е разделителната способност (стойност), толкова повече детайли съдържа изображението.
- Настройки за обработка на изображението (Image Processing Settings)
-
Щракнете върху
 (Плюс) за задаване на опцията по-долу. Наличните елементи за настройка са различни в зависимост от Избор на източник (Select Source).
(Плюс) за задаване на опцията по-долу. Наличните елементи за настройка са различни в зависимост от Избор на източник (Select Source). Важно
Важно- Когато Режим на цветове (Color Mode) е зададено на Черно-бяло (Black and White), опцията Настройки за обработка на изображението (Image Processing Settings) не е налична.
-
Когато Избор на източник (Select Source) е зададен на Фото (Photo):
- Изостри контура (Sharpen outline)
- Подчертава контура на обектите, за да изостри изображението.
-
Когато Избор на източник (Select Source) е зададен на Списание (Magazine) или Документ (Document):
- Изостри контура (Sharpen outline)
- Подчертава контура на обектите, за да изостри изображението.
- Намали прозирането (Reduce show-through)
- Изостря текста в елемент или намалява прозрачността при вестници и други подобни издания.
- Намали моаре (Reduce moire)
-
Намалява шарките на ефекта „моаре”.
Отпечатаните материали се показват като сбор от малки точици. Ефектът „моаре” е явление, при което се показва неравномерно преливане или шарка с ивици при сканиране на такива снимки или картини, отпечатани с фини точици.
 Забележка
Забележка- Сканирането отнема повече време от обикновено, когато разрешите опцията Намали моаре (Reduce moire).
B: Област Настройки на запаметяване
- Име на файл (File Name)
-
Въведете името на файла на изображението, което искате да запишете. Когато записвате даден файл, към зададеното име на файла се добавят датата и четири цифри във формат „_20XX0101_0001“.
 Забележка
Забележка- Когато изберете квадратчето за отметка Запаметяване в подпапка с текущата дата (Save to a subfolder with current date), към зададеното име на файла се добавят датата и четири цифри.
- Запаметяване в (Save in)
-
Показва папката, в която можете да записвате сканираните изображения. За да добавите папка, изберете Добавяне... (Add...) от падащото меню, след което щракнете върху Добавяне (Add) в изведения диалогов прозорец Избор на папка местоназначение (Select Destination Folder) и укажете папката местоназначение.
Папките за записване по подразбиране са представени по-долу.
-
Windows 10/Windows 8.1:
папка Документи (Documents)
-
Windows 7:
папка Моите документи (My Documents)
-
- Формат на данните (Data Format)
-
Изберете формата на данните, в който да се записват сканираните изображения.
Можете да изберете между JPEG/Exif, TIFF, PNG, PDF или PDF (няколко стр.) (PDF (Multiple Pages)).
 Важно
Важно- Не можете да изберете JPEG/Exif, когато Режим на цветове (Color Mode) е Черно-бяло (Black and White).
 Забележка
Забележка- При мрежова връзка сканирането може да отнеме повече време от обикновено, когато във Формат на данните (Data Format) зададете TIFF или PNG.
- PDF компресия (PDF Compression)
-
Изберете типа на компресиране за записване на PDF файлове.
- Стандартно (Standard)
- Препоръчително е да избирате винаги тази настройка.
- Високо (High)
- Компресира размера на файла при записване, позволявайки намаляване на натоварването на мрежата/сървъра.
 Важно
Важно- Това се показва само когато във Формат на данните (Data Format) е избрано PDF или PDF (няколко стр.) (PDF (Multiple Pages)).
- Когато е избрано Черно-бяло (Black and White) в Режим на цветове (Color Mode), тази опция не се показва.
- Качество на JPEG изображението (JPEG Image Quality)
-
Можете да указвате качеството на изображенията в JPEG файлове.
 Важно
Важно- Това се показва само когато във Формат на данните (Data Format) е избрано JPEG/Exif.
- Създаване на PDF файл, който поддържа търсене по ключова дума (Create a PDF file that supports keyword search)
-
Поставете отметка в това квадратче, за да конвертирате текста в изображения в текстови данни и да създавате PDF файлове, които поддържат търсене на думи.
 Важно
Важно- Това се показва само когато във Формат на данните (Data Format) е избрано PDF или PDF (няколко стр.) (PDF (Multiple Pages)).
 Забележка
Забележка- Създават се PDF файлове, които са откриваеми на избрания език в Език на документа (Document Language) от раздела
 (Общи настройки) в диалоговият прозорец „Настройки“.
(Общи настройки) в диалоговият прозорец „Настройки“.
- Запаметяване в подпапка с текущата дата (Save to a subfolder with current date)
-
Поставете отметка в това квадратче, за да създадете папка с текуща дата в папката, указана в Запаметяване в (Save in), след което запишете сканираните изображения в нея. Папката ще се създаде с име, като например „20XX_01_01” (година_месец_дата).
Ако в това квадратче не е поставена отметка, файловете се записват директно в папката, указана в Запаметяване в (Save in).
- Проверете резултатите от сканирането и задайте настройки за запазване (Check scan results and specify save settings)
-
След сканиране показва диалоговия прозорец Настройки на запаметяване.
C: Област Настройки на приложения
- Отваряне с приложение (Open with an application)
-
Изберете това, когато искате да подобрите качеството на или да коригирате сканирани изображения.
Можете да указвате приложението от падащото меню.
- Изпращане в приложение (Send to an application)
-
Изберете това, когато искате да използвате сканираните изображения, както са показани в приложение, което ви позволява да преглеждате или организирате изображения.
Можете да указвате приложението от падащото меню.
- Изпращане в папка (Send to a folder)
-
Изберете това, когато искате също така да записвате сканирани изображения в папка, различна от онази, указана в Запаметяване в (Save in).
Можете да указвате папката от падащото меню.
- Без стартиране на приложение (Do not start any application)
- Записва в папката, указана в Запаметяване в (Save in).
 Забележка
Забележка
- За да добавите приложение или папка към падащото меню, изберете Добавяне... (Add...) от падащото меню, след което щракнете върху Добавяне (Add) в изведения диалогов прозорец Избор на приложение (Select Application) или Избор на папка местоназначение (Select Destination Folder) и укажете приложението или папката.
- Указания (Instructions)
- Отворете това ръководство.
- По подразб. (Defaults)
- Можете да възстановявате настройките в показвания екран до настройките по подразбиране.

