ScanGear (Tarayıcı Sürücüsü) ile Tek Seferde Birden Çok Belge Tarama
Plakadaki iki veya daha fazla fotoğrafı (küçük belgeleri), Basit Mod (Basic Mode) Gelişmiş Modu (Advanced Mode) sekmelerini kullanarak bir defada tarayabilirsiniz.
Bu bölümde, birden çok belgenin Basit Mod (Basic Mode) sekmesinde nasıl taranacağı açıklanmaktadır.
 Önemli
Önemli
- Birden çok belgeyi tek resim olarak taramak için, tam resim görünümünde tarayın.
-
Aşağıdaki türden belgeler düzgün kırpılamayabilir. Bu durumda, kırpma çerçevelerini (tarama alanları) tam resim görünümünde ayarlayın ve tarayın.
- Beyazımsı arka planı olan fotoğraflar
- Beyaz kağıda basılmış belgeler, el yazısı metinler, kartvizitler vb.
- İnce belgeler
- Kalın belgeler
-
Aşağıdaki türden belgeler düzgün taranmayabilir.
- 3 cm (1,2 inç) kareden küçük belgeler
- Çeşitli şekillerde kesilmiş fotoğraflar
 Not
Not
- Ayrıca Gelişmiş Modu (Advanced Mode) sekmesinden tek seferde birden çok belgeyi tarayabilirsiniz. Renk modu, çıkış çözünürlüğü, resim parlaklığı ve renk tonu gibi gelişmiş tarama ayarlarını yapmak için Gelişmiş Modu (Advanced Mode) sekmesini kullanın.
-
Basit Mod (Basic Mode) sekmesi ve Gelişmiş Modu (Advanced Mode) sekmesi hakkında ayrıntılar için aşağıdaki ilgili bölümlere bakın.
-
Belgeyi Plakaya yerleştirin ve ScanGear'ı (tarayıcı sürücüsü) başlatın.
-
Plakaya yerleştirilen belgeye göre Kaynak Seç (Select Source) öğesini ayarlayın.
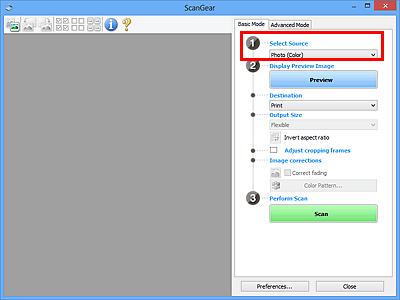
-
Önizleme (Preview)'yi tıklatın.
Önizleme resimlerinin küçük resimleri Önizleme alanında görünür. Kırpma çerçeveleri belge boyutuna göre otomatik olarak belirtilir.
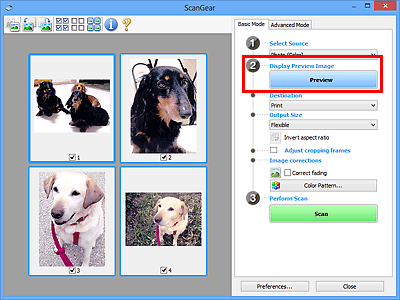
-
Hedef (Destination)'i ayarlayın.
-
Çıkış Boyutu (Output Size) seçeneğini kullanım amacına göre ayarlayın.
-
Kırpma çerçevelerini ve Resim düzeltmeleri (Image corrections)'ni gerektiği gibi ayarlayın.
 Not
Not- Her resmi ayrı ayrı düzeltebilirsiniz. Düzeltmek istediğiniz çerçeveyi seçin.
-
Küçük resim görünümünde resim başına yalnızca bir kırpma çerçevesi oluşturabilirsiniz. Bir resimde birden çok kırpma çerçevesi oluşturmak için, tam resim görünümünde tarayın.
-
Taramak istediğiniz resimleri seçin.
Taramak istediğiniz resimlerin onay kutularını işaretleyin.
-
Tara (Scan)'yı tıklatın.
Birden Çok Belgeyi Tam Resim Görünümünde Tarama
Küçük resimler önizleme yapıldığında doğru görüntülenmiyorsa veya birden çok belgeyi tek resim olarak görüntülemek istiyorsanız, bu adımları izleyin.
 Not
Not
- Eğik belgeler tam resim görünümünde otomatik olarak düzeltilmez.
-
Resimlerin önizlemesini görüntüledikten sonra, Araç Çubuğunda
 (Küçük Resim) simgesini tıklatın.
(Küçük Resim) simgesini tıklatın.Tam resim görünümüne geçin.
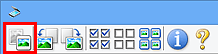
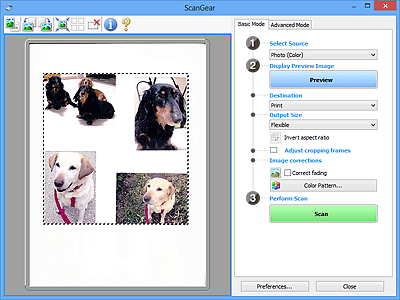
 Not
Not- Tam resim görüntülendiğinde, simge
 (Tam Resim) olarak değişir.
(Tam Resim) olarak değişir.
- Tam resim görüntülendiğinde, simge
-
Hedef (Destination)'i ayarlayın.
-
Çıkış Boyutu (Output Size) seçeneğini kullanım amacına göre ayarlayın.
En/boy oranını ters çevir (Invert aspect ratio) seçeneği Çıkış Boyutu (Output Size) Esnek (Flexible) dışında bir seçenek olarak belirlendiğinde etkinleşir. Bu düğme tıklatıldığında kırpma çerçevesi döndürülür. Orijinal yönüne döndürmek için yeniden tıklatın.
-
Kırpma çerçevelerini ayarlayın.
Önizleme resminde kırpma çerçevelerinin boyutunu ve konumunu ayarlayın. İki veya daha fazla kırpma çerçevesi de oluşturabilirsiniz.
Alan belirtilmezse, belge kendi boyutunda taranır (Otomatik Kırp). Bir alan belirtilirse, yalnızca belirtilen alan içindeki bölüm taranır.
-
Resim düzeltmeleri (Image corrections)'ni gerektiği şekilde ayarlayın.
-
Tara (Scan)'yı tıklatın.
Kesik çizgilerle çerçevelenen alanlar taranır.
 Not
Not
- ScanGear'ın taramadan sonra ne yapacağı, Tercihler (Preferences) iletişim kutusunun Tara (Scan) sekmesinde Taramadan sonra ScanGear iletişim kutusunun durumu (Status of ScanGear dialog after scanning) öğesinde belirtilebilir.

