Basit Mod Sekmesi
Bu mod, ekrandaki adımları izleyerek kolayca tarama yapmanıza olanak tanır.
Bu bölümde Basit Mod (Basic Mode) sekmesinde bulunan ayar ve işlevler açıklanmıştır.
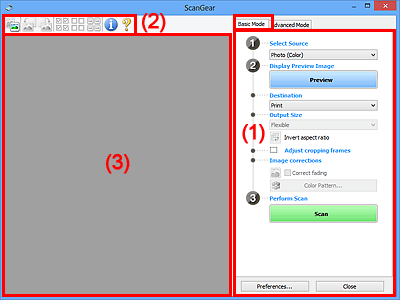
 Not
Not
- Görüntülenen öğeler, belge türüne ve görünüme bağlı olarak değişiklik gösterir.
(1) Ayarlar ve İşlem Düğmeleri
- Kaynak Seç (Select Source)
-
- Fotoğraf (Renkli) (Photo (Color))
- Renkli fotoğrafları tarar.
- Dergi (Renkli) (Magazine (Color))
- Renkli dergileri tarar.
- Belge (Renkli) (Document (Color))
- Belgeleri renkli olarak tarayın.
- Belge (Gri Tonlamalı) (Document (Grayscale))
- Belgeleri siyah beyaz olarak tarayın.
 Not
Not- Bir belge türü seçtiğinizde, flu görüntü maskesi işlevi etkin olacaktır. Resimleri belge türünü baz alarak ayarlayan resim ayarlama işlevi de etkin olacaktır.
- Dergi (Renkli) (Magazine (Color)) seçeneğini belirlerseniz, perdelemeyi kaldır işlevi etkin olacaktır.
- Önizleme Resmini Görüntüle (Display Preview Image)
-
- Önizleme (Preview)
-
Deneme amacıyla tarama gerçekleştirir.
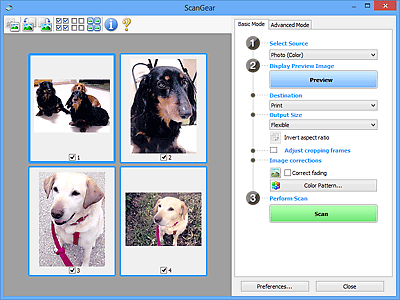
 Not
Not- Makine ilk kez kullanıldığında, tarayıcı ayarlama işlemi otomatik olarak başlar. Önizleme resmi görünene kadar bir süre bekleyin.
- Hedef (Destination)
-
Taranan resimle ne yapmak istediğinizi seçin.
- Yazdır (Print)
- Taranan resmi bir yazıcıda yazdırmak için bunu seçin.
- Resim ekranı (Image display)
- Taranan resmi monitörde görüntülemek için bunu seçin.
- OCR
-
Taranan resmi OCR yazılımıyla kullanmak için bunu seçin.
"OCR yazılımı", resim olarak taranan metinleri, sözcük işlemcilerde veya başka programlarda düzenlenebilecek metin verilerine dönüştüren bir yazılımdır.
- Çıkış Boyutu (Output Size)
-
Çıkış boyutunu seçin.
Çıkış boyutu seçenekleri Hedef (Destination)'te seçilen öğeye göre farklılık gösterir.
- Esnek (Flexible)
-
Kırpma çerçevelerini (tarama alanları) serbest bir şekilde ayarlayabilmenizi sağlar.
Küçük resim görünümünde:
Kırpma çerçevesi görüntülemek için fareyi bir küçük resmin üzerine sürükleyin. Kırpma çerçevesi görüntülendiğinde, kırpma çerçevesi içinde kalan bölüm taranır. Hiçbir kırpma çerçevesi görüntülenmediğinde, her çerçeve tek tek taranır.
Tam resim görünümünde:
Kırpma çerçevesi görüntülenmediğinde tüm önizleme alanı taranır. Kırpma çerçevesi görüntülendiğinde, kırpma çerçevesi içinde kalan bölüm taranır.
- Kağıt Boyutu (L, A4 vb.)
- Çıkış kağıt boyutu seçin. Kırpma çerçevesi içindeki bölüm seçilen kağıt boyutunda taranır. Kırpma çerçevesini, en boy oranını koruyarak büyütmek/küçültmek için kırpma çerçevesini sürükleyebilirsiniz.
- Monitör Boyutu (1024 x 768 piksel vb.)
- Piksel cinsinden çıkış boyutunu seçin. Seçilen monitör boyutunda bir kırpma çerçevesi görüntülenir ve kırpma çerçevesinin içinde kalan kısım taranır. Kırpma çerçevesini, en boy oranını koruyarak büyütmek/küçültmek için kırpma çerçevesini sürükleyebilirsiniz.
- Ekle/Sil... (Add/Delete...)
-
Özel çıkış boyutlarını belirtebileceğiniz Çıkış Boyutunu Ekle/Sil (Add/Delete the Output Size) iletişim kutusunu açar. Bu seçeneği Hedef (Destination) Yazdır (Print) veya Resim ekranı (Image display) olduğunda seçebilirsiniz.
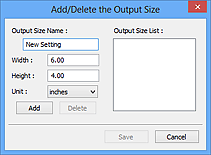
Çıkış Boyutunu Ekle/Sil (Add/Delete the Output Size) iletişim kutusunda, birden fazla çıkış boyutu seçebilir ve bunları bir kerede kaydedebilirsiniz. Kaydedilen öğeler, ön ayarlı öğelerle birlikte Çıkış Boyutu (Output Size) listesine kaydedilir ve seçilebilir.
Ekleme:
Çıkış Boyutu Adı (Output Size Name), Genişlik (Width) ve Yükseklik (Height) öğesini girin ve Ekle (Add) seçeneğini tıklatın. Birim (Unit) için, Hedef (Destination) Yazdır (Print) olduğunda mm veya inç (inches) arasından seçim yapabilir, Hedef (Destination) Resim ekranı (Image display) olduğunda yalnızca piksel (pixels) öğesini seçebilirsiniz. Eklenen boyutun adı Çıkış Boyutu Listesi (Output Size List)'inde görünür. Çıkış Boyutu Listesi (Output Size List)'nde görünen öğeleri kaydetmek için Kaydet (Save)'i tıklatın.
Silme:
Çıkış Boyutu Listesi (Output Size List)'nde silmek istediğiniz çıkış boyutunu seçin ve Sil (Delete)'i tıklatın. Çıkış Boyutu Listesi (Output Size List)'nde görünen öğeleri kaydetmek için Kaydet (Save)'i tıklatın.
 Önemli
Önemli- A4 ve 1024 x 768 piksel (1024 x 768 pixels) gibi önceden tanımlı çıkış boyutlarını silemezsiniz.
 Not
Not- En çok 10 öğe kaydedebilirsiniz.
- Ayar aralığı dışında değer girdiğinizde bir hata mesajı görüntülenir. Ayar aralığında bir değer girin.
 Not
Not- Kırpma çerçevesinin başlangıçta önizleme resminde görüntülenip görüntülenmeyeceği veya nasıl görüntüleneceğine ilişkin ayrıntılar için bkz. "Önizleme Sekmesi"nde Önizlemesi Yapılan Resimlerde Kırpma Çerçevesi (Cropping Frame on Previewed Images) (Tercihler (Preferences) iletişim kutusu).
 En/boy oranını ters çevir (Invert aspect ratio)
En/boy oranını ters çevir (Invert aspect ratio)-
Çıkış Boyutu (Output Size), Esnek (Flexible) dışında bir seçeneğe ayarlandığında kullanılabilir.
Bu düğme tıklatıldığında kırpma çerçevesi döndürülür. Orijinal yönüne döndürmek için yeniden tıklatın.
- Kırpma çerçevelerini ayarla (Adjust cropping frames)
-
Önizleme alanının içindeki tarama alanını ayarlayabilirsiniz.
Alan belirtilmezse, belge kendi boyutunda taranır (Otomatik Kırp). Bir alan belirtilirse, yalnızca kırpma çerçevesi içindeki bölüm taranır.
- Resim düzeltmeleri (Image corrections)
-
Resimde düzeltmeler yapmanıza izin verir.
 Önemli
Önemli- Tercihler (Preferences) iletişim kutusunun Renk Ayarları (Color Settings) sekmesinde Önerilen (Recommended) seçili olduğunda, Otomatik Belge Onarmayı Uygula (Apply Auto Document Fix) ve Solukluğu düzelt (Correct fading) kullanılabilir.
 Not
Not- Kullanılabilir işlevler Kaynak Seç (Select Source) öğesinde seçilmiş belge türlerine göre değişiklik gösterebilir.
- Otomatik Belge Onarmayı Uygula (Apply Auto Document Fix)
-
Bir belgedeki metni veya dergiyi daha iyi okunabilirlik elde etmek amacıyla netleştirir.
 Önemli
Önemli- Onay kutusunu seçtiğinizde, tarama işlemi normalden daha uzun sürebilir.
- Düzeltmelere bağlı olarak kaynak resimdeki renk tonu değişebilir. Bu durumda onay kutusunun seçimini kaldırın ve tarayın.
- Tarama alanı çok küçükse düzeltme düzgün uygulanamayabilir.
- Solukluğu düzelt (Correct fading)
- Zamanla solan veya renk gölgeleri oluşan fotoğrafları düzeltir ve tarar.
- Cilt yeri gölgesini azalt (Reduce gutter shadow)
-
Açık kitapçıklar taranırken sayfalar arasında görünen gölgeleri düzeltir.
 Önemli
Önemli- Bu işlevin kullanımıyla ilgili uyarılar için bkz. "Cilt Yeri Gölgesini Düzeltme (Gutter Shadow Correction)."
- Renk Deseni... (Color Pattern...)
-
Resmin genel rengini ayarlamanıza olanak tanır. Renk gölgelenmesi gibi nedenlerle solan renkleri düzeltebilir ve renk değişikliklerini önizlemede görüntülerken doğal renkleri yeniden üretebilirsiniz.
 Önemli
Önemli- Bu ayar, Tercihler (Preferences) iletişim kutusunun Renk Ayarları (Color Settings) sekmesinde Renk Eşleştirme (Color Matching) öğesini seçtiğinizde kullanılamaz.
- Tarama Yap (Perform Scan)
-
- Tara (Scan)
-
Taramaya başlar.
 Not
Not- Tarama başladığında, işlem durumu görüntülenir. Taramayı iptal etmek için İptal (Cancel)'i tıklatın.
- Tercihler... (Preferences...)
- Tarama/önizleme ayarlarını yapabileceğiniz Tercihler (Preferences) iletişim kutusunu açar.
- Kapat (Close)
- ScanGear'ı (tarayıcı sürücüsü) kapatır.
(2) Araç Çubuğu
Önizleme resimlerini ayarlayabilir veya döndürebilirsiniz. Araç Çubuğunda görüntülenen düğmeler görünüme göre değişir.
Küçük resim görünümünde:

Tam resim görünümünde:

 (Küçük Resim) /
(Küçük Resim) /  (Tüm Resim)
(Tüm Resim)-
Önizleme alanındaki görünümü değiştirir.
 (Sola Döndür)
(Sola Döndür)-
Önizleme resmini saatin aksi yönde 90 derece döndürür.
- Sonuç taranan resme yansıtılır.
- Yeniden önizlemede görüntülediğinizde resim orijinal durumuna döner.
 (Sağa Döndür)
(Sağa Döndür)-
Önizleme resmini saat yönünde 90 derece döndürür.
- Sonuç taranan resme yansıtılır.
- Yeniden önizlemede görüntülediğinizde resim orijinal durumuna döner.
 (Otomatik Kırp)
(Otomatik Kırp)- Kırpma çerçevesini görüntüler ve boyutunu, Önizleme alanında görüntülenen belgenin boyutuna göre otomatik olarak ayarlar. Kırpma çerçevesinin içinde kırpılabilir alanlar varsa, bu düğmeyi her tıklattığınızda tarama alanı küçültülür.
 (Tüm Çerçeveleri Seç)
(Tüm Çerçeveleri Seç)-
İki veya daha çok çerçeve görüntülediğinde kullanılabilir.
Küçük resim görünümündeki resmin onay kutularını seçer.
 (Tüm Çerçevelerin Seçimini Kaldır)
(Tüm Çerçevelerin Seçimini Kaldır)-
İki veya daha çok çerçeve görüntülediğinde kullanılabilir.
Küçük resim görünümündeki resmin onay kutularının seçimini kaldırır.
 (Tüm Çerçeveleri Seç)
(Tüm Çerçeveleri Seç)-
İki veya daha çok çerçeve görüntülediğinde kullanılabilir.
Küçük resim görünümündeki resimleri seçer ve resimlerin mavi renkle dış hatlarını belirtir.
 (Tüm Kırpma Çerçevelerini Seç)
(Tüm Kırpma Çerçevelerini Seç)-
İki veya daha çok kırpma çerçevesi belirtildiyse kullanılabilir.
Kırpma çerçevelerini kalın kesik çizgilere dönüştürür ve bunların tümüne ayarları uygular.
 (Kırpma Çerçevesini Kaldır)
(Kırpma Çerçevesini Kaldır)- Seçili kırpma çerçevesini kaldırır.
 (Bilgiler)
(Bilgiler)- ScanGear sürümünü ve geçerli tarama ayarlarını (belge türü, vb.) görüntüler.
 (Kılavuzu Aç)
(Kılavuzu Aç)- Bu sayfayı açar.
(3) Önizleme Alanı
Önizleme (Preview) tıklatıldıktan sonra deneme resmi burada görüntülenir. Ayrıca "(1) Ayarlar ve İşlem Düğmeleri" bölümünde yapılan ayarların (resim düzeltmeleri, renk düzeltmeleri vb.) sonuçlarını kontrol edebilirsiniz.
Araç çubuğunda  (Küçük Resim) görüntülendiğinde:
(Küçük Resim) görüntülendiğinde:
Kırpma çerçeveleri görüntülenen taranan resimlerin belge boyutuna ve küçük resimlerine göre belirtilir. Yalnızca onay kutusu işaretli resimler taranır.
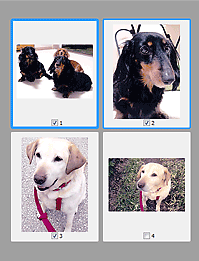
 Not
Not
-
Birden çok resmin önizlemesi görüntülendiğinde, farklı anahatlar farklı seçim durumlarını gösterir.
- Odak Çerçevesi (kalın mavi anahat): Görüntülenen ayarlar uygulanır.
- Seçili Çerçeve (ince mavi anahat): Ayarlar Odak Çerçevesi'ne ve Seçili Çerçeve'ye aynı anda uygulanır. Ctrl tuşunu baslı tutup tıklatarak birden fazla resim seçebilirsiniz.
- Seçili değil (anahat yok): Ayarlar uygulanmaz.
- Resmi yakınlaştırmak için bir çerçeveyi çift tıklatın. Önceki veya sonraki çerçeveyi görüntülemek için ekranın altındaki
 (Çerçeve İlerletme) öğesini tıklatın. Görüntüyü büyütülmemiş durumuna döndürmek için çerçeveyi yeniden çift tıklatın.
(Çerçeve İlerletme) öğesini tıklatın. Görüntüyü büyütülmemiş durumuna döndürmek için çerçeveyi yeniden çift tıklatın.
Araç çubuğunda  (Tam Resim) görüntülendiğinde:
(Tam Resim) görüntülendiğinde:
Plakadaki resimler tek resim olarak taranır ve görüntülenir. Kırpma çerçevelerindeki tüm kısımlar taranır.
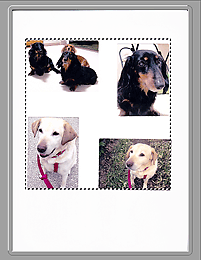
 Not
Not
-
Görüntülenen resimde kırpma çerçevesini (tarama alanını) belirtebilirsiniz. Küçük resim görünümünde resim başına yalnızca bir kırpma çerçevesi oluşturabilirsiniz. Tam resim görünümünde birden fazla kırpma çerçevesi oluşturabilirsiniz.

