Gelişmiş Modu Sekmesi
Bu mod, renk modu, çıkış çözünürlüğü, resim parlaklığı ve renk tonu gibi gelişmiş tarama ayarları yapmanıza olanak verir.
Bu bölümde Gelişmiş Modu (Advanced Mode) sekmesinde bulunan ayar ve işlevler açıklanmıştır.
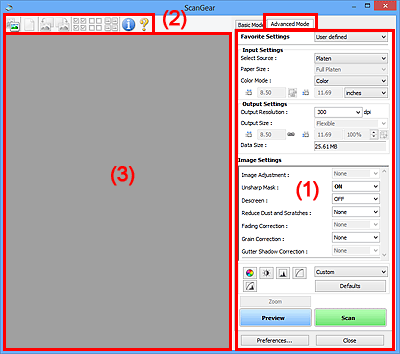
 Not
Not
- Görüntülenen öğeler, belge türüne ve görünüme bağlı olarak değişiklik gösterir.
(1) Ayarlar ve İşlem Düğmeleri
- Sık Kullanılan Ayarlar (Favorite Settings)
-
Gelişmiş Modu (Advanced Mode) sekmesinde bir ayar grubunu (Girdi Ayarları, Çıkış Ayarları, Resim Ayarları ve Renk Ayarlama Düğmeleri) adlandırıp kaydedebilir ve gereken şekilde yükleyebilirsiniz. Sürekli kullanacağınız bir ayar grubunu kaydetmek kullanışlı bir özelliktir. Varsayılan ayarları yeniden yüklemek için de bunu kullanabilirsiniz.
Sık Kullanılan Ayarları Ekle/Sil (Add/Delete Favorite Settings) iletişim kutusunu açmak için, aşağı açılır menüden Ekle/Sil... (Add/Delete...) seçeneğini belirleyin.
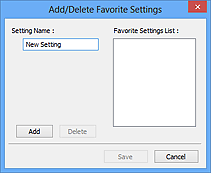
Ayar Adı (Setting Name) girin ve Ekle (Add) öğesini tıklatın; ad, Sık Kullanılan Ayarlar Listesi (Favorite Settings List)'nde görüntülenir.
Kaydet (Save)'i tıklattığınızda, öğe önceden tanımlı öğelerde birlikte Sık Kullanılan Ayarlar (Favorite Settings) listesinde görüntülenir ve seçilebilir.
Bir öğeyi silmek için Sık Kullanılan Ayarlar Listesi (Favorite Settings List)'nde seçin ve Sil (Delete)'i tıklatın. Sık Kullanılan Ayarlar Listesi (Favorite Settings List)'nda görüntülenen ayarları kaydetmek için Kaydet (Save) seçeneğini tıklatın.
 Not
Not- Ekle/Sil... (Add/Delete...) seçeneğini önizlemeden sonra Sık Kullanılan Ayarlar (Favorite Settings)'da ayarlayabilirsiniz.
- En çok 10 öğe kaydedebilirsiniz.
- Girdi Ayarları (Input Settings)
- Belge türü ve boyutu gibi giriş ayarlarını belirtin.
- Çıkış Ayarları (Output Settings)
- Çıkış çözünürlüğü ve boyutu gibi çıkış ayarlarını belirtin.
- Resim Ayarları (Image Settings)
- Çeşitli resim düzeltme işlevlerini etkinleştirin/devre dışı bırakın.
- Renk Ayarlama Düğmeleri
- Tüm resmin parlaklığını veya karşıtlığını, ışık ve gölge değerlerini (histogram) veya dengesini (ton eğrisi) ayarlama gibi, resim parlaklığında ve renk tonlarında hassas düzeltmeler yapılabilir.
- Yakınlaştır (Zoom)
-
Bir çerçeveyi yakınlaştırır veya kırpma çerçevesiyle belirtilen alandaki resmi yakınlaştırır. Yakınlaştırıldığında, Yakınlaştır (Zoom) seçeneği Geri Al (Undo) olarak değişir. Görüntüyü büyütülmemiş durumuna döndürmek için Geri Al (Undo) seçeneğini tıklatın.
Küçük resim görünümünde:
Küçük resimler görüntüsünde birden çok resim görüntülenirse, bu düğmeyi tıklatmak seçili çerçeveye yakınlaştırır. Önceki veya sonraki çerçeveyi görüntülemek için ekranın altındaki
 (Çerçeve İlerletme) öğesini tıklatın.
(Çerçeve İlerletme) öğesini tıklatın. Not
Not- Ayrıca çerçeveyi çift tıklatarak da bir resmi yakınlaştırabilirsiniz. Görüntüyü büyütülmemiş durumuna döndürmek için çerçeveyi yeniden çift tıklatın.
Tam resim görünümünde:
Kırpma çerçevesiyle belirtilen alandaki resmi daha çok büyüterek yeniden tarar.
 Not
Not- Yakınlaştır (Zoom), belgeyi yeniden tarar ve yüksek çözünürlüklü resmi Önizleme modunda görüntüler.
- Araç Çubuğundaki
 (Büyüt/Küçült), önizleme görüntüsünü hızla yakınlaştırır. Ancak, görüntülenen resmin çözünürlüğü düşük olur.
(Büyüt/Küçült), önizleme görüntüsünü hızla yakınlaştırır. Ancak, görüntülenen resmin çözünürlüğü düşük olur.
- Önizleme (Preview)
-
Deneme amacıyla tarama gerçekleştirir.
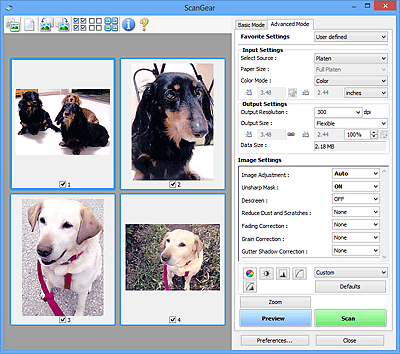
- Tara (Scan)
-
Taramaya başlar.
 Not
Not- Tarama başladığında, işlem durumu görüntülenir. Taramayı iptal etmek için İptal (Cancel)'i tıklatın.
- Tarama tamamlandığında, sıradaki eylemi seçmenizi isteyen bir iletişim kutusu görüntülenebilir. Tamamlamak için istemi izleyin. Ayrıntılar için bkz. (Tercihler (Preferences) iletişim kutusundaki) Tara Sekmesi Taramadan sonra ScanGear iletişim kutusunun durumu (Status of ScanGear dialog after scanning).
- Taranan resimlerin toplam boyutu belirli bir boyutu aşıyorsa, resimlerin işlenmesi uzun sürebilir. Bu durumda bir uyarı mesajı görüntülenir; toplam boyutu küçültmeniz önerilir. Devam etmek için tam resim görünümünde tarayın.
- Tercihler... (Preferences...)
- Tarama/önizleme ayarlarını yapabileceğiniz Tercihler (Preferences) iletişim kutusunu açar.
- Kapat (Close)
- ScanGear'ı (tarayıcı sürücüsü) kapatır.
(2) Araç Çubuğu
Önizleme resimlerini ayarlayabilir veya döndürebilirsiniz. Araç Çubuğunda görüntülenen düğmeler görünüme göre değişir.
Küçük resim görünümünde:

Tam resim görünümünde:

 (Küçük Resim) /
(Küçük Resim) /  (Tüm Resim)
(Tüm Resim)-
Önizleme alanındaki görünümü değiştirir.
 (Temizle)
(Temizle)-
Önizleme alanından önizleme resmini siler.
Bu, aynı zamanda Araç Çubuğunu ve renk ayarlarını sıfırlar.
 (Kırp)
(Kırp)- Fareyi sürükleyerek tarama alanını belirtmenize olanak verir.
 (Resmi Taşı)
(Resmi Taşı)- Önizleme alanında büyütülen resim ekrana sığmadığında, görmek istediğiniz bölüm görüntüleninceye kadar resmi sürüklemenize olanak sağlar. Kaydırma çubuklarını kullanarak da resmi taşıyabilirsiniz.
 (Büyüt/Küçült)
(Büyüt/Küçült)- Resmi tıklatarak Önizleme alanında yakınlaştırmanıza olanak sağlar. Resmi uzaklaştırmak için sağ tıklatın.
 (Sola Döndür)
(Sola Döndür)-
Önizleme resmini saatin aksi yönde 90 derece döndürür.
- Sonuç taranan resme yansıtılır.
- Yeniden önizlemede görüntülediğinizde resim orijinal durumuna döner.
 (Sağa Döndür)
(Sağa Döndür)-
Önizleme resmini saat yönünde 90 derece döndürür.
- Sonuç taranan resme yansıtılır.
- Yeniden önizlemede görüntülediğinizde resim orijinal durumuna döner.
 (Otomatik Kırp)
(Otomatik Kırp)- Kırpma çerçevesini görüntüler ve boyutunu, Önizleme alanında görüntülenen belgenin boyutuna göre otomatik olarak ayarlar. Kırpma çerçevesinin içinde kırpılabilir alanlar varsa, bu düğmeyi her tıklattığınızda tarama alanı küçültülür.
 (Tüm Çerçeveleri Seç)
(Tüm Çerçeveleri Seç)-
İki veya daha çok çerçeve görüntülediğinde kullanılabilir.
Küçük resim görünümündeki resmin onay kutularını seçer.
 (Tüm Çerçevelerin Seçimini Kaldır)
(Tüm Çerçevelerin Seçimini Kaldır)-
İki veya daha çok çerçeve görüntülediğinde kullanılabilir.
Küçük resim görünümündeki resmin onay kutularının seçimini kaldırır.
 (Tüm Çerçeveleri Seç)
(Tüm Çerçeveleri Seç)-
İki veya daha çok çerçeve görüntülediğinde kullanılabilir.
Küçük resim görünümündeki resimleri seçer ve resimlerin mavi renkle dış hatlarını belirtir.
 (Tüm Kırpma Çerçevelerini Seç)
(Tüm Kırpma Çerçevelerini Seç)-
İki veya daha çok kırpma çerçevesi belirtildiyse kullanılabilir.
Kırpma çerçevelerini kalın kesik çizgilere dönüştürür ve bunların tümüne ayarları uygular.
 (Kırpma Çerçevesini Kaldır)
(Kırpma Çerçevesini Kaldır)- Seçili kırpma çerçevesini kaldırır.
 (Bilgiler)
(Bilgiler)- ScanGear sürümünü ve geçerli tarama ayarlarını (belge türü, vb.) görüntüler.
 (Kılavuzu Aç)
(Kılavuzu Aç)- Bu sayfayı açar.
(3) Önizleme Alanı
Önizleme (Preview) tıklatıldıktan sonra deneme resmi burada görüntülenir. Ayrıca "(1) Ayarlar ve İşlem Düğmeleri" bölümünde yapılan ayarların (resim düzeltmeleri, renk düzeltmeleri vb.) sonuçlarını kontrol edebilirsiniz.
Araç çubuğunda  (Küçük Resim) görüntülendiğinde:
(Küçük Resim) görüntülendiğinde:
Kırpma çerçeveleri görüntülenen taranan resimlerin belge boyutuna ve küçük resimlerine göre belirtilir. Yalnızca onay kutusu işaretli resimler taranır.
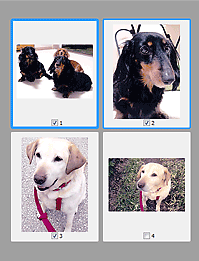
 Not
Not
-
Birden çok resmin önizlemesi görüntülendiğinde, farklı anahatlar farklı seçim durumlarını gösterir.
- Odak Çerçevesi (kalın mavi anahat): Görüntülenen ayarlar uygulanır.
- Seçili Çerçeve (ince mavi anahat): Ayarlar Odak Çerçevesi'ne ve Seçili Çerçeve'ye aynı anda uygulanır. Ctrl tuşunu baslı tutup tıklatarak birden fazla resim seçebilirsiniz.
- Seçili değil (anahat yok): Ayarlar uygulanmaz.
Araç çubuğunda  (Tam Resim) görüntülendiğinde:
(Tam Resim) görüntülendiğinde:
Plakadaki resimler tek resim olarak taranır ve görüntülenir. Kırpma çerçevelerindeki tüm kısımlar taranır.
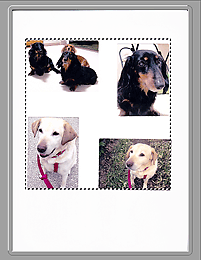
 Not
Not
-
Görüntülenen resimde kırpma çerçevesini (tarama alanını) belirtebilirsiniz. Küçük resim görünümünde resim başına yalnızca bir kırpma çerçevesi oluşturabilirsiniz. Tam resim görünümünde birden fazla kırpma çerçevesi oluşturabilirsiniz.

