Gelişmiş Modunda Tarama
Tarama yaparken Gelişmiş Modu (Advanced Mode) sekmesini renkli modu, çıkış çözünürlüğü, resim parlaklığı, renk tonu vb. ayarları belirtmek için kullanın.
Tek seferde birden çok belgeyi taramak için bkz. "ScanGear (Tarayıcı Sürücüsü) ile Tek Seferde Birden Çok Belge Tarama".
 Önemli
Önemli
-
Aşağıdaki türden belgeler düzgün taranmayabilir. Bu durumda, tam resim görünümüne geçip taramak için araç çubuğundaki
 (Küçük Resim) simgesini tıklatın.
(Küçük Resim) simgesini tıklatın.- Beyazımsı arka planı olan fotoğraflar
- Beyaz kağıda basılmış belgeler, el yazısı metinler, kartvizitler vb.
- İnce belgeler
- Kalın belgeler
-
Aşağıdaki türden belgeler düzgün taranmayabilir.
- 3 cm (1,2 inç) kareden küçük belgeler
- Çeşitli şekillerde kesilmiş fotoğraflar
-
Belgeyi Plakaya yerleştirin ve ScanGear'ı (tarayıcı sürücüsü) başlatın.
-
Gelişmiş Modu (Advanced Mode) sekmesini tıklatın.
Sekme, Gelişmiş Modu (Advanced Mode)'na geçiş yapar.
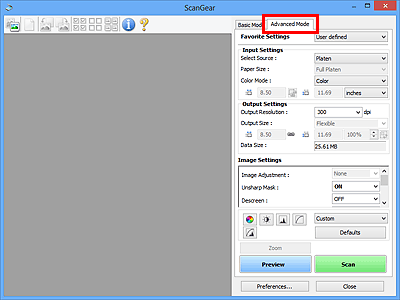
 Not
Not- Mod değiştirdiğiniz zaman ayarlar korunmaz.
-
Belgeye veya kullanım amacına göre Girdi Ayarları (Input Settings)'nı belirleyin.
-
Önizleme (Preview)'yi tıklatın.
Önizleme alanında resimlerin önizlemesi görüntülenir.
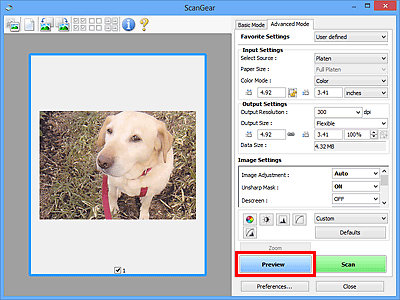
-
Çıkış Ayarları (Output Settings)'nı belirleyin.
-
Kırpma çerçevesini (tarama alanı) ayarlayın, resmi düzeltin ve renkleri gerektiği gibi ayarlayın.
-
Tara (Scan)'yı tıklatın.
Tarama başlatılır.
 Not
Not
- Geçerli tarama ayarlarını (belge türü vb.) denetleyebileceğiniz bir iletişim kutusu açmak için
 (Bilgiler) simgesini tıklatın.
(Bilgiler) simgesini tıklatın. - ScanGear'ın taramadan sonra ne yapacağı, Tercihler (Preferences) iletişim kutusunun Tara (Scan) sekmesinde Taramadan sonra ScanGear iletişim kutusunun durumu (Status of ScanGear dialog after scanning) öğesinde belirtilebilir.

