Tab Chế độ cơ bản
Sử dụng tab Chế độ cơ bản(Basic Mode) để quét dễ dàng bằng cách thực hiện theo các bước đơn giản trên màn hình.
Phần này mô tả các cài đặt và chức năng khả dụng trên tab Chế độ cơ bản(Basic Mode).
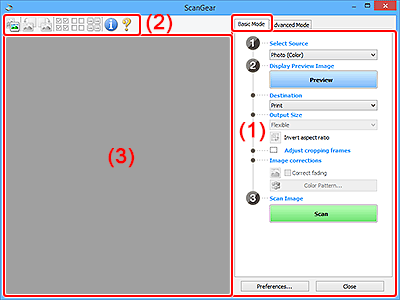
 Lưu ý
Lưu ý
- Mục hiển thị thay đổi theo loại tài liệu và chế độ xem.
- Xem trước không khả dụng khi quét từ ADF (Bộ nạp tài liệu tự động).
(1) Nút cài đặt và thao tác
- Chọn nguồn(Select Source)
-
- Ảnh (Màu)(Photo (Color))
- Quét ảnh màu.
- Tạp chí (Màu)(Magazine (Color))
- Quét tạp chí màu.
- Tài liệu (Màu)(Document (Color))
- Quét tài liệu màu.
- Tài liệu (Cấp độ xám)(Document (Grayscale))
- Quét tài liệu đen trắng.
- Tài liệu (Màu) ADF một mặt(Document (Color) ADF Simplex)
- Quét tài liệu từ ADF ở chế độ màu.
- Tài liệu (Cấp độ xám) ADF một mặt(Document (Grayscale) ADF Simplex)
- Quét tài liệu từ ADF ở chế độ đen trắng.
- Tài liệu (Màu) ADF hai mặt(Document (Color) ADF Duplex) (chỉ dành cho các model hỗ trợ quét hai mặt ADF)
-
Quét cả hai mặt của tài liệu từ ADF ở chế độ màu.
- Tài liệu (Cấp độ xám) ADF hai mặt(Document (Grayscale) ADF Duplex) (chỉ dành cho các model hỗ trợ quét hai mặt ADF)
-
Quét cả hai mặt tài liệu từ ADF trong chế độ đen trắng.
 Quan trọng
Quan trọng- Một số ứng dụng không hỗ trợ tính năng quét liên tục từ ADF. Để tìm hiểu chi tiết, xem hướng dẫn sử dụng ứng dụng.
 Lưu ý
Lưu ý- Khi bạn chọn loại tài liệu, chức năng bộ lọc tăng nét sẽ hoạt động.
- Khi bạn chọn tùy chọn khác loại ADF, chức năng điều chỉnh ảnh dựa trên loại tài liệu cũng sẽ hoạt động.
- Khi bạn chọn Tạp chí (Màu)(Magazine (Color)), chức năng giảm nhiễu màn quét sẽ hoạt động.
- Hiển thị ảnh xem trước(Display Preview Image)
-
- Xem trước(Preview)
-
Thực hiện quét thử.
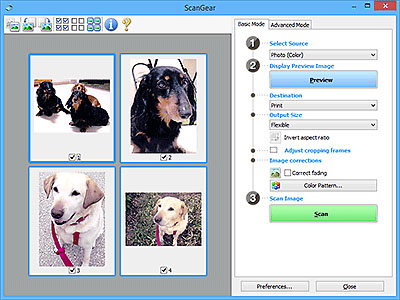
 Lưu ý
Lưu ý- Khi sử dụng máy lần đầu, tính năng hiệu chỉnh của máy quét sẽ tự động khởi động. Chờ trong giây lát cho đến khi ảnh xem trước xuất hiện.
- Đích nhận(Destination)
-
Chọn thao tác bạn muốn thực hiện với ảnh quét.
- In(Print)
- Chọn chức năng này để in ảnh quét trên máy in.
- Hiển thị ảnh(Image display)
- Chọn chức năng để xem ảnh quét trên màn hình.
- OCR
-
Chọn chức năng này để sử dụng ảnh quét với phần mềm OCR.
"Phần mềm OCR" là phần mềm chuyển đổi văn bản đã quét dưới dạng hình ảnh sang dữ liệu văn bản có thể chỉnh sửa trong bộ xử lý văn bản và các chương trình khác.
- Kích cỡ đầu ra(Output Size)
-
Chọn kích cỡ đầu ra.
Tùy chọn kích cỡ đầu ra thay đổi theo mục được chọn trong Đích nhận(Destination).
- Linh hoạt(Flexible)
-
Điều chỉnh khung cắt (khu vực quét) theo ý muốn.
Trong chế độ xem hình thu nhỏ:
Kéo chuột lên trên hình thu nhỏ để hiển thị khung cắt. Khi khung cắt hiển thị, máy sẽ quét phần trong khung cắt. Khi không có khung cắt hiển thị, máy sẽ quét riêng từng khung.
Trong chế độ xem toàn ảnh:
Khi không có khung cắt hiển thị, máy sẽ quét toàn bộ khu vực xem trước. Khi khung cắt hiển thị, máy sẽ quét phần trong khung cắt.
- Cỡ giấy (như là L hoặc A4)
- Chọn cỡ giấy ra. Phần trong khung cắt sẽ được quét ở cỡ giấy đã chọn. Kéo khung cắt để phóng to/thu nhỏ khung trong khi vẫn giữ tỉ lệ ngang dọc.
- Kích cỡ màn hình (như là 1024 x 768 pixel)
- Chọn kích cỡ đầu ra bằng pixel. Khung cắt của kích cỡ màn hình đã chọn sẽ xuất hiện và phần trong khung cắt sẽ được quét. Kéo khung cắt để phóng to/thu nhỏ khung trong khi vẫn giữ tỉ lệ ngang dọc.
- Thêm/Xóa...(Add/Delete...)
-
Hiển thị hộp thoại Thêm/Xóa kích cỡ đầu ra(Add/Delete the Output Size) để chỉ định kích cỡ đầu ra tùy chỉnh. Có thể chọn tùy chọn này khi Đích nhận(Destination) là In(Print) hoặc Hiển thị ảnh(Image display).
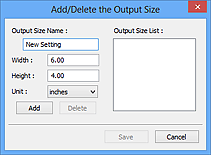
Trong hộp thoại Thêm/Xóa kích cỡ đầu ra(Add/Delete the Output Size), có thể chỉ định nhiều kích cỡ đầu ra và lưu lại cùng lúc. Các mục đã lưu sẽ được đăng ký vào danh sách Kích cỡ đầu ra(Output Size) và bạn có thể chọn các mục này, cùng với các mục được xác định sẵn.
Thêm:
Nhập Tên kích cỡ đầu ra(Output Size Name), Chiều rộng(Width) và Chiều cao(Height), rồi nhấp Thêm(Add). Đối với Đơn vị(Unit), chọn inch(inches) hoặc mm nếu Đích nhận(Destination) là In(Print); nếu là Hiển thị ảnh(Image display), chỉ có thể chọn pixel(pixels). Tên kích cỡ đã thêm xuất hiện trong Danh sách kích cỡ đầu ra(Output Size List). Nhấp Lưu(Save) để lưu các mục được liệt kê trong Danh sách kích cỡ đầu ra(Output Size List).
Xóa:
Chọn kích cỡ đầu ra bạn muốn xóa bỏ trong Danh sách kích cỡ đầu ra(Output Size List), rồi nhấp vào Xóa(Delete). Nhấp Lưu(Save) để lưu các mục được liệt kê trong Danh sách kích cỡ đầu ra(Output Size List).
 Quan trọng
Quan trọng- Không thể xóa kích cỡ đầu ra được xác định trước như A4 và 1024 x 768 pixel(1024 x 768 pixels).
 Lưu ý
Lưu ý- Lưu tối đa 10 mục.
- Thông báo lỗi xuất hiện khi bạn nhập giá trị nằm ngoài phạm vi cài đặt. Nhập giá trị trong phạm vi cài đặt.
 Lưu ý
Lưu ý- Để tìm hiểu chi tiết về việc khung cắt ban đầu có hiển thị trên ảnh xem trước hay không hoặc cách hiển thị, xem Khung cắt trên ảnh xem trước(Cropping Frame on Previewed Images) trong tab Xem trước(Preview) của hộp thoại Ưa thích(Preferences).
 Đảo tỉ lệ ngang dọc(Invert aspect ratio)
Đảo tỉ lệ ngang dọc(Invert aspect ratio)-
Khả dụng khi đặt Kích cỡ đầu ra(Output Size) thành bất kỳ cài đặt nào ngoại trừ Linh hoạt(Flexible).
Nhấp vào nút này để xoay khung cắt. Nhấp lại để trở lại hướng ban đầu.
- Điều chỉnh khung cắt xén(Adjust cropping frames)
-
Điều chỉnh khu vực quét trong khu vực Xem trước.
Nếu không chỉ định khu vực, máy sẽ quét tài liệu ở cỡ tài liệu (Tự động cắt). Nếu chỉ định khu vực, máy chỉ quét phần trong khung cắt.
- Sửa ảnh(Image corrections)
-
Chỉnh sửa ảnh sẽ quét.
 Quan trọng
Quan trọng- Áp dụng Tự động sửa tài liệu(Apply Auto Document Fix) và Sửa mờ(Correct fading) khả dụng khi chọn Khuyến cáo(Recommended) trên tab Cài đặt màu(Color Settings) của hộp thoại Ưa thích(Preferences).
 Lưu ý
Lưu ý- Chức năng khả dụng thay đổi theo loại tài liệu đã chọn trong Chọn nguồn(Select Source).
- Áp dụng Tự động sửa tài liệu(Apply Auto Document Fix)
-
Làm sắc nét văn bản trong tài liệu hoặc tạp chí để dễ đọc hơn.
 Quan trọng
Quan trọng- Thời gian quét có thể lâu hơn bình thường khi chọn hộp kiểm này.
- Tông màu có thể thay đổi so với ảnh nguồn do chỉnh sửa. Trong trường hợp đó, bỏ chọn hộp kiểm này và quét.
- Chỉnh sửa có thể không áp dụng đúng nếu khu vực quét quá nhỏ.
- Sửa mờ(Correct fading)
- Sửa ảnh bị nhạt màu theo thời gian hoặc do mất cân bằng màu.
- Giảm bóng lề trong(Reduce gutter shadow)
-
Chỉnh sửa bóng xuất hiện giữa các trang khi quét sách nhỏ đang mở.
 Quan trọng
Quan trọng- Hãy nhớ xem Hiệu chỉnh bóng lề trong(Gutter Shadow Correction) để biết lưu ý và thông tin khác về cách sử dụng chức năng này.
- Mẫu màu...(Color Pattern...)
-
Chỉnh màu tổng thể của ảnh. Chỉnh sửa màu bị nhạt do mất cân bằng màu hoặc lý do khác và tái tạo màu tự nhiên trong khi xem trước thay đổi màu.
 Quan trọng
Quan trọng- Cài đặt này không khả dụng khi chọn Khớp màu(Color Matching) trên tab Cài đặt màu(Color Settings) của hộp thoại Ưa thích(Preferences).
- Thực hiện quét(Perform Scan)
-
- Quét(Scan)
-
Bắt đầu quét.
 Lưu ý
Lưu ý- Khi quá trình quét bắt đầu, tiến trình sẽ xuất hiện. Để hủy bỏ quét, nhấp Hủy bỏ(Cancel).
- Ưa thích...(Preferences...)
- Hiển thị hộp thoại Ưa thích(Preferences) để cài đặt chế độ xem trước/bản quét.
- Đóng(Close)
- Đóng ScanGear (trình điều khiển máy quét).
(2) Thanh công cụ
Điều chỉnh hoặc xoay ảnh xem trước. Các nút hiển thị trên thanh công cụ sẽ thay đổi theo chế độ xem.
Trong chế độ xem hình thu nhỏ:

Trong chế độ xem toàn ảnh:

 (Hình thu nhỏ) /
(Hình thu nhỏ) /  (Toàn ảnh)
(Toàn ảnh)-
Chuyển chế độ xem trong khu vực xem trước.
 (Xoay sang trái)
(Xoay sang trái)-
Xoay hình ảnh xem trước 90 độ ngược chiều kim đồng hồ.
- Kết quả sẽ được phản ánh trong ảnh quét.
- Ảnh trở về trạng thái ban đầu khi bạn xem trước lại.
 (Xoay sang phải)
(Xoay sang phải)-
Xoay hình ảnh xem trước 90 độ theo chiều kim đồng hồ.
- Kết quả sẽ được phản ánh trong ảnh quét.
- Ảnh trở về trạng thái ban đầu khi bạn xem trước lại.
 (Tự động cắt)
(Tự động cắt)- Hiển thị và điều chỉnh khung cắt tự động cho kích thước tài liệu hiển thị trong khu vực xem trước. Khu vực quét được thu nhỏ mỗi khi bạn nhấp nút này nếu có khu vực có thể cắt trong khung cắt.
 (Chọn tất cả các khung)
(Chọn tất cả các khung)-
Khả dụng khi hiển thị hai khung trở lên.
Chọn hộp kiểm của các ảnh trong chế độ xem hình thu nhỏ.
 (Bỏ chọn tất cả các khung)
(Bỏ chọn tất cả các khung)-
Khả dụng khi hiển thị hai khung trở lên.
Bỏ chọn hộp kiểm của các ảnh trong chế độ xem hình thu nhỏ.
 (Chọn tất cả các khung)
(Chọn tất cả các khung)-
Khả dụng khi hiển thị hai khung trở lên.
Chọn ảnh trong chế độ xem hình thu nhỏ và tạo đường viền màu lam cho các ảnh đó.
 (Chọn tất cả các khung cắt)
(Chọn tất cả các khung cắt)-
Khả dụng khi chỉ định hai khung cắt trở lên.
Chuyển khung cắt thành đường nét đứt đậm và áp dụng cài đặt cho tất cả khung cắt.
 (Xóa khung cắt)
(Xóa khung cắt)- Xóa khung cắt được chọn.
 (Thông tin)
(Thông tin)- Hiển thị phiên bản của ScanGear, cùng với loại tài liệu và các chi tiết khác của cài đặt quét hiện tại.
 (Mở hướng dẫn)
(Mở hướng dẫn)- Mở trang này.
(3) Khu vực xem trước
Tại đây ảnh xem thử xuất hiện sau khi bạn nhấp Xem trước(Preview). Kết quả hiệu chỉnh ảnh, điều chỉnh màu, và các cài đặt khác được thực hiện trong (1) Nút cài đặt và thao tác cũng sẽ được phản ánh.
Khi  (Hình thu nhỏ) hiển thị trên Thanh công cụ:
(Hình thu nhỏ) hiển thị trên Thanh công cụ:
Khung cắt được chỉ định theo cỡ tài liệu và hình thu nhỏ của ảnh quét sẽ xuất hiện. Chỉ quét những ảnh có chọn hộp kiểm.
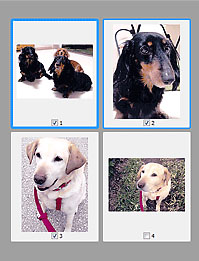
 Lưu ý
Lưu ý
-
Khi xem trước nhiều ảnh, các đường viền khác nhau cho thấy các trạng thái lựa chọn khác nhau.
- Khung lấy nét (đường viền đậm màu lam): Cài đặt hiển thị sẽ được áp dụng.
- Khung đã chọn (đường viền nhạt màu lam): Cài đặt sẽ được áp dụng đồng thời cho khung lấy nét và khung đã chọn. Để chọn nhiều ảnh, nhấp vào ảnh trong khi nhấn phím Ctrl.
- Đã bỏ chọn (không có đường viền): Cài đặt sẽ không được áp dụng.
- Nhấp đúp vào khung để phóng to ảnh. Nhấp vào
 (Tiến lên khung) ở cuối màn hình để hiển thị khung trước đó hoặc khung tiếp theo. Nhấp đúp lại vào khung đã phóng to để chuyển màn hình về trạng thái ban đầu.
(Tiến lên khung) ở cuối màn hình để hiển thị khung trước đó hoặc khung tiếp theo. Nhấp đúp lại vào khung đã phóng to để chuyển màn hình về trạng thái ban đầu.
Khi  (Toàn ảnh) hiển thị trên Thanh công cụ:
(Toàn ảnh) hiển thị trên Thanh công cụ:
Mục trên màn quét được quét và xuất hiện thành một ảnh. Máy sẽ quét tất cả các phần trong khung cắt.
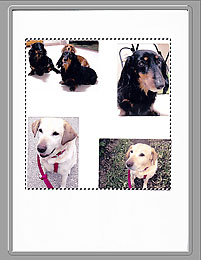
 Lưu ý
Lưu ý
-
Tạo khung cắt trên ảnh hiển thị. Trong chế độ xem hình thu nhỏ, có thể tạo một khung cắt trên mỗi ảnh. Trong chế độ xem toàn ảnh, có thể tạo nhiều khung cắt.
