Instellingen voor invoer
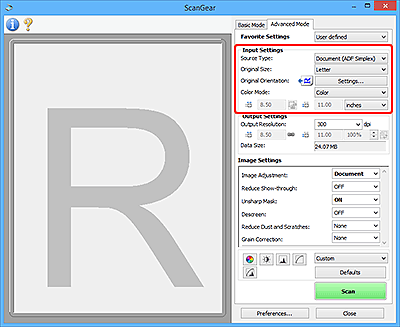
Bij Instellingen voor invoer (Input Settings) kunt u de volgende opties instellen:
 Belangrijk
Belangrijk
- De beschikbare functies en instellingen hangen af van uw scanner of printer.
- Bron selecteren (Select Source)
-
Het type document dat wordt gescand wordt weergegeven. Als u wilt scannen vanaf de glasplaat, selecteert u Plaat (Platen). Als u wilt scannen vanuit de ADF (Auto Document Feeder), selecteert u Document (ADF enkelzijdig) (Document (ADF Simplex)) of Document (ADF dubbelzijdig) (Document (ADF Duplex)).
 Belangrijk
Belangrijk- Het doorlopend scannen vanuit de ADF wordt niet door alle toepassingen ondersteund. Raadpleeg de handleiding van de toepassing voor meer informatie.
 Opmerking
Opmerking- U kunt Document (ADF dubbelzijdig) (Document (ADF Duplex)) selecteren wanneer u een model gebruikt dat dubbelzijdig scannen vanuit de ADF ondersteunt.
- Formaat origineel (Original Size)
-
Selecteer het formaat van het document dat u wilt scannen. Deze instelling is alleen beschikbaar in de volledige afbeeldingsweergave.
Als u een formaat selecteert, wordt het formaat van het voorbeeldgebied daaraan aangepast.
 Belangrijk
Belangrijk-
Bepaalde toepassingen kunnen maar een beperkte hoeveelheid scangegevens ontvangen. Het beschikbare scanbereik is als volgt.
- 21000 x 30000 pixels of minder (en 1,8 GB of minder gegevensformaat)
- Als u het Formaat origineel (Original Size) wijzigt nadat het voorbeeld is weergegeven, wordt de voorbeeldafbeelding verwijderd.
 Opmerking
Opmerking- Als u niet zeker weet welk formaat u moet selecteren bij Formaat origineel (Original Size), stelt u het Formaat origineel (Original Size) in op Volledige plaat (Full Platen), meet u het formaat van het document en geeft u de waarden op bij
 (Breedte) en
(Breedte) en  (Hoogte).
(Hoogte).
-
- Afdrukstand origineel (Original Orientation)
-
Stel de afdrukstand en de zijde in voor het nieten van de documenten die worden gescand vanuit de ADF.
Klik op Instellingen... (Settings...) om het dialoogvenster Afdrukstand (Orientation) te openen.
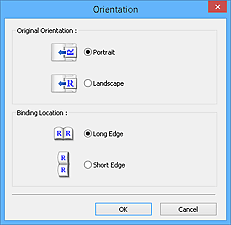
 Belangrijk
Belangrijk- Het dialoogvenster Afdrukstand (Orientation) kan alleen worden geopend als Bron selecteren (Select Source) is ingesteld op Document (ADF enkelzijdig) (Document (ADF Simplex)) of Document (ADF dubbelzijdig) (Document (ADF Duplex)).
- Inbindlocatie (Binding Location) wordt weergegeven wanneer u een model gebruikt dat dubbelzijdig scannen vanuit de ADF ondersteunt.
- Inbindlocatie (Binding Location) kan niet worden opgegeven als Bron selecteren (Select Source) is ingesteld op Document (ADF enkelzijdig) (Document (ADF Simplex)).
- Kleurenmodus (Color Mode)
-
Selecteer hoe u het document wilt scannen.
- Kleur (Color)
- Selecteer deze modus om kleurendocumenten te scannen en kleurenafbeeldingen te maken. In deze modus wordt de afbeelding opgebouwd met 256 niveaus (8-bits) van R(ood), G(roen) en B(lauw).
- Kleur (48-bits) (Color (48bit))
-
Selecteer deze modus om kleurenfoto's te scannen. In deze modus wordt de afbeelding opgebouwd met 65536 niveaus (16-bits) van R(ood), G(roen) en B(lauw).
 Belangrijk
Belangrijk- Sommige toepassingen kunnen geen afbeeldingen weergeven die zijn gescand in Kleur (48-bits) (Color (48bit)).
- Kleur (48-bits) (Color (48bit)) wordt alleen weergegeven als het selectievakje 48-/16-bits uitvoer inschakelen (Enable 48/16 bit output) is ingeschakeld op het tabblad Scannen van het dialoogvenster Voorkeuren (Preferences).
- Grijswaarden (Grayscale)
- Selecteer deze modus om zwart-wit foto's te scannen of om zwart-wit afbeeldingen te maken. In deze modus wordt de afbeelding opgebouwd met 256 niveaus (8-bits) van zwart-wit.
- Zwart-wit (Black and White)
- Selecteer deze modus om foto's en documenten in zwart-wit te scannen. In deze modus wordt de afbeelding opgebouwd uit zwart en wit. Het contrast in de afbeelding is op bepaalde niveaus (drempelniveau) verdeeld in zwart en wit en wordt met twee kleuren opgebouwd. Het drempelniveau kan worden ingesteld met de knop
 (Drempel).
(Drempel).
- Invoerformaat
-
In de miniaturenweergave wordt de grootte van het bijgesneden document weergegeven nadat u een voorbeeld hebt bekeken.
In de volledige afbeeldingsweergave wordt Formaat origineel (Original Size) weergegeven voordat u een voorbeeld hebt bekeken, en wordt het formaat van het bijsnijdkader (scangebied) weergegeven nadat u een voorbeeld hebt bekeken.
U kunt het formaat van het bijsnijdkader aanpassen door waarden op te geven bij
 (Breedte) en
(Breedte) en  (Hoogte).
(Hoogte).Klik op
 (Verhouding wijzigen) en wijzig dit in
(Verhouding wijzigen) en wijzig dit in  (Verhouding behouden) om de verhouding te behouden wanneer u het formaat van het bijsnijdkader opgeeft.
(Verhouding behouden) om de verhouding te behouden wanneer u het formaat van het bijsnijdkader opgeeft. Belangrijk
Belangrijk- Instellingen voor het invoerformaat zijn alleen beschikbaar wanneer het Uitvoerformaat (Output Size) in Instellingen voor uitvoer (Output Settings) is ingesteld op Aanpasbaar (Flexible). Als u een ander formaat dan Aanpasbaar (Flexible) selecteert, wordt een bijsnijdkader weergegeven dat is berekend op basis van Uitvoerformaat (Output Size) en Uitvoerresolutie (Output Resolution) en met een vaste verhouding.
 Opmerking
Opmerking- U kunt alleen waarden invoeren die binnen het bereik van het geselecteerde documentformaat vallen. Het minimumformaat is 96 x 96 pixels wanneer Uitvoerresolutie (Output Resolution) 600 dpi is, geschaald op 100%.
- Als u de afbeelding automatisch bijsnijdt in de volledige afbeeldingsweergave, wordt de verhouding niet behouden, omdat het formaat prioriteit heeft.
- Raadpleeg 'Bijsnijdkaders aanpassen (ScanGear)' voor meer informatie over bijsnijdkaders.
