Dialoogvenster Voorkeuren
In het dialoogvenster Voorkeuren (Preferences) kunt u geavanceerde instellingen voor de functies van ScanGear (scannerstuurprogramma) opgeven via de tabbladen Scanner, Voorbeeld (Preview), Scannen (Scan) en Kleurinstellingen (Color Settings).
Klik op Voorkeuren... (Preferences...) in het scherm van ScanGear om het dialoogvenster Voorkeuren (Preferences) te openen.
 Belangrijk
Belangrijk
- De weergegeven items zijn afhankelijk van uw model, het documenttype en de weergave.
- De beschikbare functies en instellingen hangen af van het model van uw printer.
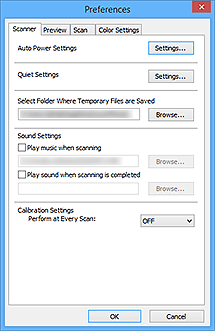
- Tabblad Scanner
- Tabblad Voorbeeld (Preview)
- Tabblad Scannen (Scan)
- Tabblad Kleurinstellingen (Color Settings)
Tabblad Scanner
Configureer de instellingen voor automatisch in-/uitschakelen, geef de map op waarin de afbeeldingen tijdelijk worden opgeslagen, selecteer een muziekbestand dat moet worden afgespeeld tijdens het scannen of wanneer het scannen is voltooid, en meer.
- Instellingen voor automatisch in-/uitschakelen (Auto Power Settings)
-
U kunt instellen dat het apparaat automatisch wordt in- of uitgeschakeld.
Klik op Instellingen... (Settings...) om het dialoogvenster Instellingen voor automatisch in-/uitschakelen (Auto Power Settings) weer te geven.
 Opmerking
Opmerking- Als het apparaat is uitgeschakeld of bi-directionele communicatie is uitgeschakeld, kan een bericht verschijnen omdat de computer de apparaatstatus niet kan vaststellen. Klik in dat geval op OK om ScanGear (scannerstuurprogramma) af te sluiten.
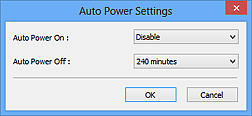
- Automatisch inschakelen (Auto Power On)
- Selecteer Inschakelen (Enable) om het apparaat automatisch in te schakelen wanneer gegevens worden ontvangen.
- Automatisch uitschakelen (Auto Power Off)
-
Selecteer in de lijst de tijd die u wilt instellen. Als deze tijd is verstreken zonder dat er gegevens worden ontvangen, wordt het apparaat automatisch uitgeschakeld.
 Belangrijk
Belangrijk-
Afhankelijk van uw model wordt het apparaat niet automatisch uitgeschakeld wanneer dit is verbonden met een netwerk, ook al is Automatisch uitschakelen (Auto Power Off) ingesteld.
Zie Lijst met niet-ondersteunde modellen (Automatisch uitschakelen) om niet-ondersteunde modellen te controleren.
-
- Stille instellingen (Quiet Settings)
-
Met de stille functie kunt u ervoor zorgen dat het apparaat minder geluid maakt. Gebruik deze functie als u het geluidsniveau van het apparaat wilt beperken, bijvoorbeeld wanneer u 's nachts scant of afdrukt.
Klik op Instellingen... (Settings...) om de stille modus in te stellen.
 Opmerking
Opmerking- U kunt de stille modus instellen vanuit het bedieningspaneel van het apparaat, het printerstuurprogramma of ScanGear.
Op welke wijze u de instelling ook opgeeft, deze is van toepassing op bewerkingen vanuit het bedieningspaneel van het apparaat of als u bijvoorbeeld afdrukt of scant vanaf de computer. - Het scannen of printen duurt mogelijk langer dan gebruikelijk wanneer u deze functie gebruikt.
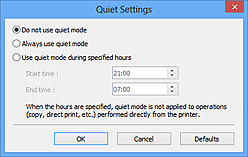
- Stille modus niet gebruiken (Do not use quiet mode)
- Selecteer deze optie als u het apparaat wit gebruiken met het normale werkingsvolume.
- Stille modus altijd gebruiken (Always use quiet mode)
- Selecteer deze optie als u wilt dat het apparaat minder geluid maakt.
- Stille modus gebruiken op opgegeven tijden (Use quiet mode during specified hours)
-
Selecteer deze optie als u wilt dat het apparaat minder geluid maakt op de opgegeven tijden.
Geef de Begintijd (Start time) en de Eindtijd (End time) op van de periode waarin de stille modus actief moet zijn.
 Belangrijk
Belangrijk- U moet voor Begintijd (Start time) en Eindtijd (End time) verschillende tijden opgeven.
- Als uw scanner of printer geen faxfuncties ondersteunt, wordt de stille modus niet toegepast op bewerkingen (zoals kopiëren of direct afdrukken) die rechtstreeks vanaf het apparaat worden uitgevoerd, zelfs wanneer u tijden hebt opgegeven.
- U kunt de stille modus instellen vanuit het bedieningspaneel van het apparaat, het printerstuurprogramma of ScanGear.
- Map voor tijdelijke bestanden (Select Folder Where Temporary Files are Saved)
- Hier wordt de map weergegeven waarin de afbeeldingen tijdelijk moeten worden opgeslagen. Als u de map wilt wijzigen, klikt u op Bladeren... (Browse...) om een andere map op te geven.
- Geluidsinstellingen (Sound Settings)
-
U kunt het apparaat zodanig instellen dat er een geluidsbestand wordt afgespeeld tijdens het scannen of wanneer het scannen is voltooid.
Schakel het selectievakje Muziek afspelen tijdens scannen (Play music when scanning) of Geluidssignaal na voltooiing scan (Play sound when scanning is completed) in, klik op Bladeren... (Browse...) en geef een geluidsbestand op.
U kunt de volgende bestanden opgeven.
- MIDI-bestand (*.mid, *.rmi, *.midi)
- Audiobestand (*.wav, *.aif, *.aiff)
- MP3-bestand (*.mp3)
- Kalibratie-instellingen (Calibration Settings)
-
- Plaatkalibratie (Platen Calibration)
- Wanneer u op Uitvoeren (Start) klikt, wordt de kalibratie gestart en wordt de scanner aangepast, zodat de juiste kleurtinten in gescande afbeeldingen worden gereproduceerd. Voer de kalibratie uit wanneer de kleurtinten in de voorbeeldafbeelding duidelijk afwijken van het oorspronkelijke item of wanneer witte delen kleuren bevatten.
- Uitvoeren bij elke scan (Perform at Every Scan)
-
Wanneer u AAN (ON) selecteert, wordt de scanner telkens gekalibreerd voordat u een voorbeeld bekijkt en scant, zodat de juiste kleurtinten in gescande afbeeldingen worden weergegeven.
 Opmerking
Opmerking- Zelfs als Uitvoeren bij elke scan (Perform at Every Scan) is ingesteld op UIT (OFF), wordt de scanner mogelijk automatisch gekalibreerd in bepaalde gevallen (bijvoorbeeld direct nadat u het apparaat hebt ingeschakeld).
 Opmerking
Opmerking- Kalibratie kan enige tijd duren, afhankelijk van uw computer.
- Scanner testen... (Test Scanner...)
- Hiermee opent u het dialoogvenster Scannerdiagnose (Scanner Diagnostics) van waaruit u de prestaties van de scanner kunt testen. Klik op Starten (Start) om de diagnose te starten.
Tabblad Voorbeeld (Preview)
Hier kunt u opgeven wat u met het voorbeeld wilt doen wanneer ScanGear wordt gestart en hoe de bijsnijdkaders moeten worden weergegeven nadat de afbeeldingen in de voorbeeldweergave zijn bekeken. Daarnaast kunt u hier het bijsnijdformaat selecteren voor miniaturen van gescande documenten.
- Voorbeeld bij starten van ScanGear (Preview When ScanGear Starts)
-
Selecteer wat u wilt doen met Voorbeeld wanneer ScanGear (scannerstuurprogramma) wordt gestart.
- Voorbeeld automatisch uitvoeren (Automatic preview)
- ScanGear begint automatisch met een voorbeeldweergave bij het opstarten.
- Opgeslagen voorbeeldafbeelding weergeven (Display saved preview image)
-
De eerder bekeken voorbeeldafbeelding wordt weergegeven.
De instellingen voor de knoppen voor kleuraanpassing, de werkbalkinstellingen en de instellingen voor het tabblad Geavanceerde modus (Advanced Mode) worden ook opgeslagen.
- Geen (None)
- Bij het opstarten wordt geen voorbeeldafbeelding weergegeven.
 Opmerking
Opmerking- Selecteer Geen (None) als u de voorbeeldafbeelding niet wilt opslaan.
- Kader van voorbeeldafbeelding bijsnijden (Cropping Frame on Previewed Images)
-
Selecteer hoe u het bijsnijdkader wilt weergeven nadat u een voorbeeld van de afbeelding hebt bekeken.
- Voorbeeldafbeeldingen automatisch bijsnijden (Auto crop previewed images)
- Het bijsnijdkader (scangebied) wordt automatisch weergegeven in het documentformaat na de voorbeeldweergave.
- Het laatste kader van voorbeeldafbeeldingen weergeven (Display the last frame)
- Na de voorbeeldweergave wordt er een bijsnijdkader weergegeven met dezelfde afmetingen als het vorige bijsnijdkader dat u hebt gebruikt.
- Geen (None)
- Nadat het voorbeeld is bekeken, wordt er geen bijsnijdkader weergegeven.
- Uitsnijdformaat voor filmminiatuur (Thumbnail Viewing Size)
-
Hiermee kunt u het uitsnijdformaat selecteren voor miniaturen van gescande documenten.
- Groter (Larger)
- Hiermee wordt 105% (in breedte en hoogte) weergegeven van het gedeelte dat voor het standaardformaat wordt weergegeven.
- Standaard (Standard)
- Het standaardformaat.
- Kleiner (Smaller)
- Hiermee wordt 95% (in breedte en hoogte) weergegeven van het gedeelte dat wordt weergegeven voor het standaardformaat.
 Opmerking
Opmerking- Als u de instelling Uitsnijdformaat voor filmminiatuur (Thumbnail Viewing Size) wijzigt, worden de voorbeeldafbeeldingen vernieuwd en bijgesneden tot het nieuwe formaat. Wanneer de voorbeeldafbeeldingen worden vernieuwd, worden de kleuraanpassingen en andere instellingen die zijn toegepast, hersteld naar de standaardwaarden.
Tabblad Scannen (Scan)
Hier kunt u selecteren wat u met ScanGear wilt doen nadat u hebt gescand en de optie Kleurenmodus (Color Mode) (48-bits uitvoer) voor het tabblad Geavanceerde modus (Advanced Mode) instellen. Hier kunt u selecteren wat u met ScanGear wilt doen nadat u een afbeelding hebt gescand.
- Status van het dialoogvenster ScanGear na het scannen (Status of ScanGear dialog after scanning)
-
Selecteer wat u wilt doen met ScanGear (scannerstuurprogramma) nadat afbeeldingen zijn gescand.
- ScanGear automatisch sluiten (Close ScanGear automatically)
- Selecteer deze optie wanneer u na het scannen wilt teruggaan naar de oorspronkelijke toepassing.
- ScanGear niet automatisch sluiten (Do not close ScanGear automatically)
- Selecteer deze optie wanneer u na het scannen wilt teruggaan naar het scherm ScanGear om nog een scan te maken.
- Dialoogvenster weergeven om volgende actie te selecteren (Display the dialog to select the next action)
-
Selecteer deze optie om een scherm te openen en te selecteren wat er moet gebeuren als het scannen is voltooid.
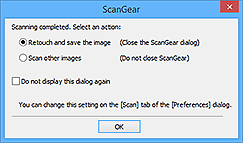
 Opmerking
Opmerking- De instellingen ScanGear niet automatisch sluiten (Do not close ScanGear automatically) of Dialoogvenster weergeven om volgende actie te selecteren (Display the dialog to select the next action) worden mogelijk niet door alle toepassingen ondersteund.
- Instellingen Geavanceerde modus (Advanced Mode Settings)
-
- 48-/16-bits uitvoer inschakelen (Enable 48/16 bit output)
-
Schakel dit selectievakje in om Kleur (48-bits) (Color (48bit)) weer te geven in Kleurenmodus (Color Mode) op het tabblad Geavanceerde modus (Advanced Mode).
 Belangrijk
Belangrijk- Sommige toepassingen kunnen afbeeldingen die zijn gescand in Kleur (48-bits) (Color (48bit)) niet ontvangen of worden afgesloten wanneer ze dergelijke afbeeldingen ontvangen.
 Opmerking
Opmerking- Als Kleur (48-bits) (Color (48bit)) is geselecteerd voor Kleurenmodus (Color Mode), wordt Kleur (48-bits) (Color (48bit)) gewijzigd in Kleur (Color) als u dit selectievakje uitschakelt.
- Als u een model gebruikt dat 16-bits uitvoer ondersteunt, wordt Grijswaarden (16-bits) (Grayscale (16bit)) weergegeven bij Kleurenmodus (Color Mode).
Tabblad Kleurinstellingen (Color Settings)
Hier kunt u aangeven hoe de kleuren moeten worden aangepast en de gammawaarde voor de monitor opgeven.
- Aanbevolen (Recommended)
- Gebruik deze optie om een levendige reproductie van de tint van een document weer te geven op het scherm. Deze instelling wordt aanbevolen.
- Kleurafstemming (Color Matching)
-
Selecteer deze optie om de kleuren van de scanner, het beeldscherm en de kleurenprinter op elkaar af te stemmen, waardoor u de tijd en moeite bespaart van het handmatig afstemmen van de kleuren van het beeldscherm en de printer.
- Bron (scanner) (Source (Scanner))
- Een scannerprofiel selecteren.
- Doel (Target)
- Een doelprofiel selecteren.
- Monitor
- Schakel dit selectievakje in om een voorbeeldafbeelding weer te geven met een optimale correctie voor het beeldscherm.
- Standaard (Defaults)
- Hiermee worden de standaardinstellingen voor Kleurafstemming (Color Matching) hersteld.
 Opmerking
Opmerking- De knoppen voor kleuraanpassing op het tabblad Geavanceerde modus (Advanced Mode) zijn niet beschikbaar wanneer u Kleurafstemming (Color Matching) selecteert.
- Deze functie is beschikbaar wanneer Kleurenmodus (Color Mode) is ingesteld op Kleur (Color) of Kleur (48-bits) (Color (48bit)).
- Geen (None)
- Selecteer deze optie om de kleurcorrectie van ScanGear (scannerstuurprogramma) uit te schakelen.
 Opmerking
Opmerking
- Deze instelling is mogelijk niet beschikbaar wanneer u scant vanuit de ADF (automatische documentinvoer), afhankelijk van uw scanner of printer.
- U kunt een instelling selecteren wanneer Kleurenmodus (Color Mode) is ingesteld op Kleur (Color), Kleur (48-bits) (Color (48bit)) of Grijswaarden (Grayscale).
-
Kleurafstemming is beschikbaar wanneer ScanGear, het beeldscherm, een toepassing die kleurbeheer ondersteunt (zoals Adobe Photoshop) en de printer correct zijn ingesteld.
Raadpleeg de handleiding bij het beeldscherm, de printer en de toepassing voor de instellingen.
- Monitorgamma (Monitor Gamma)
-
Als u de gammawaarde van een beeldscherm instelt, kunt u de invoergegevens aanpassen aan de helderheidskenmerken van het beeldscherm. Pas de waarde aan als de gammawaarde van de monitor niet overeenkomt met de standaardwaarde in ScanGear en de kleuren van de oorspronkelijke afbeelding niet goed worden weergegeven op de monitor.
Klik op Standaard (Defaults) om de gammawaarde terug te zetten op de standaardwaarde (2,20).
 Opmerking
Opmerking- Raadpleeg de handleiding van uw monitor voor de gammawaarde. Neem contact op met de fabrikant als de gammawaarde niet in de handleiding staat vermeld.
