Tabblad Geavanceerde modus
In deze modus kunt u geavanceerde scaninstellingen opgeven, zoals de kleurenmodus, uitvoerresolutie, helderheid van de afbeelding en kleurtint.
In dit gedeelte worden instellingen en functies beschreven die beschikbaar zijn op het tabblad Geavanceerde modus (Advanced Mode).
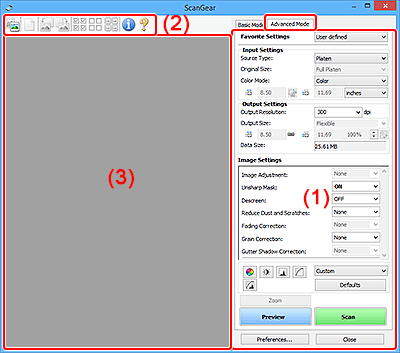
 Belangrijk
Belangrijk
- De weergegeven items zijn afhankelijk van uw model, het documenttype en de weergave.
- De voorbeeldfunctie is niet beschikbaar als u scant vanuit de ADF (automatische documentinvoer).
(1) Knoppen voor de instellingen en bewerkingen
- Voorkeursinstellingen (Favorite Settings)
-
U kunt een groep instellingen (instellingen voor invoer of uitvoer, instellingen voor afbeeldingen en knoppen voor kleuraanpassing) een naam geven en opslaan op het tabblad Geavanceerde modus (Advanced Mode). Vervolgens kunt u deze instellingen laden wanneer u ze nodig hebt. Als u een groep instellingen vaak gebruikt, is het handig deze op te slaan. U kunt hiermee ook de standaardinstellingen opnieuw laden.
Selecteer Toevoegen/verwijderen... (Add/Delete...) in het keuzemenu om het dialoogvenster Favoriete instellingen toevoegen/verwijderen (Add/Delete Favorite Settings) te openen.
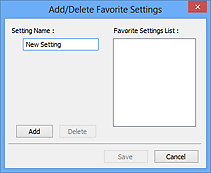
Voer Naam instelling (Setting Name) in en klik op Toevoegen (Add). De naam wordt weergegeven in Lijst met voorkeursinstellingen (Favorite Settings List).
Wanneer u op Opslaan (Save) klikt, wordt het item weergegeven in de lijst Voorkeursinstellingen (Favorite Settings) en kan het worden geselecteerd, samen met de vooraf gedefinieerde items.
Als u een item wilt verwijderen, selecteert u het item in de Lijst met voorkeursinstellingen (Favorite Settings List) en klikt u op Verwijderen (Delete). Klik op Opslaan (Save) om de instellingen op te slaan die worden weergegeven in de Lijst met voorkeursinstellingen (Favorite Settings List).
 Opmerking
Opmerking- U kunt Toevoegen/verwijderen... (Add/Delete...) instellen in Voorkeursinstellingen (Favorite Settings) nadat het voorbeeld is weergegeven.
- U kunt maximaal 10 items opslaan.
- Instellingen voor invoer
- Geef de instellingen voor invoer op, zoals het documenttype en -formaat.
- Instellingen voor uitvoer
- Geef de instellingen voor uitvoer op, zoals de uitvoerresolutie en het formaat.
- Instellingen voor afbeeldingen
- Hier kunt u diverse functies voor afbeeldingscorrectie in- of uitschakelen.
- Knoppen voor kleuraanpassing
- U kunt fijne correcties aanbrengen in de helderheid en kleurtonen van de afbeelding, waaronder aanpassingen in de algehele helderheid of het contrast van de afbeelding en wijzigingen in de waarden voor lichte en schaduwgebieden (histogram) of de balans (tintcurve).
- In-/uitzoomen (Zoom)
-
Hiermee kunt u inzoomen op een kader, of op de afbeelding in het gebied dat is opgegeven met een bijsnijdkader (scangebied). Wanneer is ingezoomd, verandert In-/uitzoomen (Zoom) in Ongedaan maken (Undo). Klik op Ongedaan maken (Undo) om terug te keren naar de weergave op de oorspronkelijke grootte.
In de miniaturenweergave:
Wanneer meerdere afbeeldingen in de miniatuurweergave worden weergegeven, klikt u op deze knop om in te zoomen op het geselecteerde frame. Klik op
 (volgend/vorig kader) onder aan het scherm om het vorige of volgende kader weer te geven.
(volgend/vorig kader) onder aan het scherm om het vorige of volgende kader weer te geven. Opmerking
Opmerking- U kunt ook op een afbeelding inzoomen door op het kader te dubbelklikken. Dubbelklik opnieuw op het vergrote kader om het te herstellen naar de oorspronkelijke grootte.
In de volledige afbeeldingsweergave:
Hiermee scant u de afbeelding in het gebied dat is opgegeven met een bijsnijdkader opnieuw met een sterkere vergroting.
 Opmerking
Opmerking- Met In-/uitzoomen (Zoom) wordt het document opnieuw gescand en wordt er in het voorbeeld een afbeelding met een hoge resolutie weergegeven.
- Met
 (Vergroten/verkleinen) op de werkbalk kunt u snel in- of uitzoomen op de voorbeeldafbeelding. De resolutie van de afbeelding die wordt weergegeven, is echter laag.
(Vergroten/verkleinen) op de werkbalk kunt u snel in- of uitzoomen op de voorbeeldafbeelding. De resolutie van de afbeelding die wordt weergegeven, is echter laag.
- Voorbeeld (Preview)
-
Een proefscan uitvoeren.
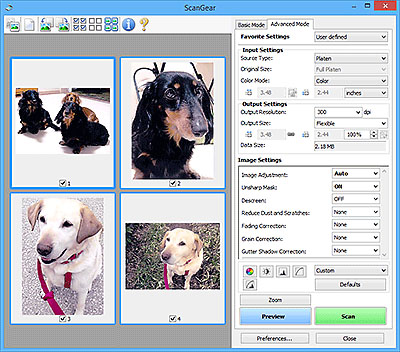
- Scannen (Scan)
-
Start met scannen.
 Opmerking
Opmerking- Wanneer het scannen begint, wordt de voortgang weergegeven. Klik op Annuleren (Cancel) om het scannen te annuleren.
- Wanneer het scannen is voltooid, wordt er mogelijk een dialoogvenster weergegeven waarin u wordt gevraagd de volgende actie te selecteren. Volg de aanwijzingen om te voltooien. Zie Status van het dialoogvenster ScanGear na het scannen (Status of ScanGear dialog after scanning) op het tabblad Scannen van het dialoogvenster Voorkeuren (Preferences) voor meer informatie.
- De verwerking van afbeeldingen kan enige tijd in beslag nemen als het totale formaat van de gescande afbeeldingen een bepaalde grootte overschrijdt. In dat geval wordt er een waarschuwingsbericht weergegeven; het wordt aanbevolen de totale grootte te beperken. Voer een scan uit in de volledige afbeeldingsweergave om door te gaan.
- Voorkeuren... (Preferences...)
- Hiermee wordt het dialoogvenster Voorkeuren weergegeven voor het configureren van scan-/voorbeeldinstellingen.
- Sluiten (Close)
- Hiermee sluit u ScanGear (scannerstuurprogramma).
(2) Werkbalk
U kunt voorbeeldafbeeldingen aanpassen of roteren. De knoppen die worden weergegeven op de werkbalk, verschillen per weergave.
In de miniaturenweergave:

In de volledige afbeeldingsweergave:

 (Miniatuur) /
(Miniatuur) /  (Hele afbeelding)
(Hele afbeelding)-
Hiermee wordt geschakeld tussen weergaven in het voorbeeldgebied.
 (Wissen)
(Wissen)-
Hiermee kunt u de voorbeeldafbeelding uit het voorbeeldgebied verwijderen.
Hiermee worden ook de instellingen die met de werkbalk en kleuraanpassing zijn gemaakt, ingesteld op de standaardwaarden.
 (Bijsnijden)
(Bijsnijden)- Hiermee kunt u het scangebied bepalen door met de muis te slepen.
 (Afbeelding verplaatsen)
(Afbeelding verplaatsen)- Wanneer een in het voorbeeldgebied vergrootte afbeelding niet op het scherm past, kunt u hiermee de afbeelding slepen totdat het deel dat u wilt zien, wordt weergegeven. U kunt de afbeelding ook verplaatsen met de schuifbalken.
 (Vergroten/verkleinen)
(Vergroten/verkleinen)- Hiermee kunt u inzoomen op het voorbeeldgebied door op de afbeelding te klikken. Klik met de rechtermuisknop op de afbeelding om uit te zoomen.
 (Linksom roteren)
(Linksom roteren)-
De voorbeeldafbeelding wordt 90 graden tegen de klok in gedraaid.
- Het resultaat is zichtbaar in de gescande afbeelding.
- Wanneer u de afbeelding opnieuw als voorbeeld weergeeft, wordt de oorspronkelijke staat hersteld.
 (Rechtsom roteren)
(Rechtsom roteren)-
De afbeelding wordt 90 graden met de klok mee gedraaid.
- Het resultaat is zichtbaar in de gescande afbeelding.
- Wanneer u de afbeelding opnieuw als voorbeeld weergeeft, wordt de oorspronkelijke staat hersteld.
 (Automatisch bijsnijden)
(Automatisch bijsnijden)- Het bijsnijdkader weergeven en automatisch aanpassen aan de grootte van het document dat wordt weergegeven in het voorbeeldgebied. Het scangebied wordt verkleind telkens wanneer u op deze knop klikt als er in het bijsnijdkader bijsnijdgebieden zijn.
 (Alle kaders selecteren)
(Alle kaders selecteren)-
Beschikbaar wanneer twee of meer kaders worden weergegeven.
De selectievakjes van de afbeeldingen in de miniaturenweergave worden ingeschakeld.
 (Selectie alle kaders opheffen)
(Selectie alle kaders opheffen)-
Beschikbaar wanneer twee of meer kaders worden weergegeven.
De selectievakjes van de afbeeldingen in de miniaturenweergave worden uitgeschakeld.
 (Alle kaders selecteren)
(Alle kaders selecteren)-
Beschikbaar wanneer twee of meer kaders worden weergegeven.
Hiermee kunt u de afbeeldingen in de miniaturenweergave selecteren en met een blauw kader omlijnen.
 (Alle bijsnijdkaders selecteren)
(Alle bijsnijdkaders selecteren)-
Beschikbaar wanneer er twee of meer bijsnijdkaders zijn opgegeven.
Hiermee verandert u de bijsnijdkaders in dikke onderbroken lijnen en worden de instellingen toegepast op alle bijsnijdkaders.
 (Bijsnijdkader verwijderen)
(Bijsnijdkader verwijderen)- Hiermee verwijdert u het geselecteerde bijsnijdkader.
 (Informatie)
(Informatie)- Hiermee wordt de versie van ScanGear weergegeven, samen met het documenttype en andere informatie van de huidige scaninstellingen.
 (Handleiding openen)
(Handleiding openen)- Opent deze pagina.
(3) Voorbeeldgebied
Hier wordt een testafbeelding weergegeven nadat u op Voorbeeld (Preview) hebt geklikt. U ziet ook de resultaten van afbeeldingscorrecties, kleuraanpassingen en andere instellingen die zijn geconfigureerd in (1) Knoppen voor de instellingen en bewerkingen.
Als  (Miniatuur) wordt weergegeven op de werkbalk:
(Miniatuur) wordt weergegeven op de werkbalk:
Bijsnijdkaders worden aangegeven op basis van de grootte van het document en miniaturen van gescande afbeeldingen worden weergegeven. Alleen afbeeldingen waarvoor het selectievakje is ingeschakeld, worden gescand.
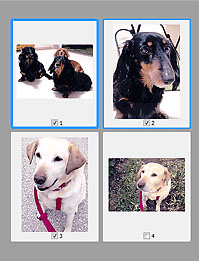
 Opmerking
Opmerking
-
Als er van meerdere afbeeldingen een voorbeeld wordt weergegeven, worden verschillende selectiestatussen met verschillende randen aangeduid.
- Kader met focus (dikke blauwe rand): de weergegeven instellingen worden toegepast.
- Geselecteerd kader (dunne blauwe rand): de instellingen worden gelijktijdig toegepast op het kader met focus en het geselecteerde kader. U kunt meerdere afbeeldingen selecteren door de Ctrl-toets ingedrukt te houden terwijl u op de afbeeldingen klikt.
- Niet geselecteerd (geen rand): de instellingen worden niet toegepast.
Als  (Hele afbeelding) wordt weergegeven op de werkbalk:
(Hele afbeelding) wordt weergegeven op de werkbalk:
De items op de glasplaat worden gescand en als één afbeelding weergegeven. Alle gedeelten binnen de bijsnijdkaders worden gescand.
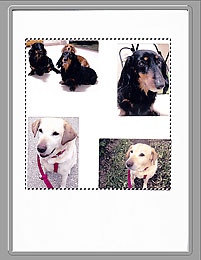
 Opmerking
Opmerking
-
Maak bijsnijdkader(s) op de weergegeven afbeelding. In de miniaturenweergave kan maar één bijsnijdkader per afbeelding worden gemaakt. In de volledige afbeeldingsweergave kunnen meerdere bijsnijdkaders worden gemaakt.
