إعدادات الإخراج
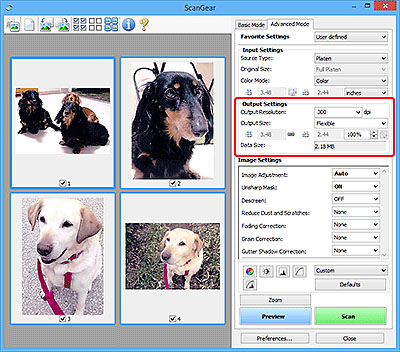
تتيح إعدادات الإخراج (Output Settings) إمكانية إعداد العناصر التالية:
- دقة الإخراج (Output Resolution)
-
يتم استخدامه لتحديد الدقة المطلوب إجراء المسح الضوئي بها.
كلما كانت (قيمة) الدقة أعلى، ازداد مقدار التفاصيل التي تحتويها الصورة.
حدد الدقة من الخيارات المعروضة بالنقر فوق الزر الخاص بها أو أدخل قيمة تقع في النطاق من 25 نقطة في البوصة إلى 19200 نقطة في البوصة (بزيادة 1 نقطة في البوصة).
للحصول على تفاصيل حول الدقة، راجع الدقة.
عندما يكون تحديد المصدر (Select Source) هو أسطوانة (Platen):
يمكنك إدخال قيمة تتراوح درجة دقتها ما بين 25 نقطة لكل بوصة إلى 19200 نقطة لكل بوصة.
عندما يكون تحديد المصدر (Select Source) هو ADF للمستندات لوجه واحد (Document (ADF Simplex)) أو ADF للمستندات لوجهين (Document (ADF Duplex)):
يمكنك إدخال قيمة تتراوح بين 25 نقطة لكل بوصة إلى 600 نقطة لكل بوصة.
 ملاحظة
ملاحظة-
عندما تكون معاينة الصور في وضع الصورة المصغرة، فإن إدخال 1201 نقطة/بوصة أو قيمة أكبر سيقوم بتعيين دقة الإخراج (Output Resolution) كما يلي.
- عند إدخالك 1201 نقطة/بوصة إلى 2399 نقطة/بوصة: 2400 نقطة/بوصة
- عند إدخالك 2401 نقطة/بوصة إلى 4799 نقطة/بوصة: 4800 نقطة/بوصة
- عند إدخالك 4801 نقطة/بوصة إلى 9599 نقطة/بوصة: 9600 نقطة/بوصة
- عند إدخالك 9601 نقطة/بوصة إلى 19199 نقطة/بوصة: 19200 نقطة/بوصة
-
- حجم المخرجات (Output Size)
-
يتم استخدامه لتحديد حجم المخرجات.
حدد مرن (Flexible) لتعيين الأحجام المخصصة أو تحديد حجم للطباعة أو العرض. حدد إضافة/حذف... (Add/Delete...) لتعيين حجم مخصص وحفظه كخيار جديد لحجم المخرجات.
- مرن (Flexible)
-
يمكنك من خلاله تحديد دقة الإخراج والحجم وضبط إطارات الاقتصاص (مناطق المسح).
في عرض الصورة المصغرة:
اسحب الماوس فوق الصورة المصغرة لعرض إطار الاقتصاص. وعند عرض إطار اقتصاص، يتم إجراء مسح ضوئي للجزء الموجود داخل إطار الاقتصاص. في حالة عدم عرض أي إطار اقتصاص، يتم إجراء مسح ضوئي لكل إطار على حدة.
في عرض الصورة بالكامل:
في حالة عدم عرض أي إطار اقتصاص، يتم إجراء مسح ضوئي لمنطقة المعاينة بأكملها. وعند عرض إطار اقتصاص، يتم إجراء مسح ضوئي للجزء الموجود داخل إطار الاقتصاص.
 ملاحظة
ملاحظة- لتكبير/تصغير الصورة الممسوحة ضوئيًا، أدخل القيم في حقلي
 (العرض) و
(العرض) و (الارتفاع) في إعدادات الإخراج (Output Settings) أو حدد قيمة (بمقدار 1 %) لكل %. على الرغم من أن الحد الأقصى للقيمة المتاحة الخاصة بـ % يعتمد على دقة الإخراج (Output Resolution)، يمكن تحديدها حتى 19200 نقطة/بوصة (أقصى قيمة متاحة لدقة الإخراج).
(الارتفاع) في إعدادات الإخراج (Output Settings) أو حدد قيمة (بمقدار 1 %) لكل %. على الرغم من أن الحد الأقصى للقيمة المتاحة الخاصة بـ % يعتمد على دقة الإخراج (Output Resolution)، يمكن تحديدها حتى 19200 نقطة/بوصة (أقصى قيمة متاحة لدقة الإخراج).
- لتكبير/تصغير الصورة الممسوحة ضوئيًا، أدخل القيم في حقلي
- حجم الورق (L وA4 وما إلى ذلك) وحجم الشاشة (1024 x 768 بكسل وما إلى ذلك)
- لا يمكن تحديد
 (العرض) و
(العرض) و (الارتفاع) والمقياس. سيتم اقتصاص صورة المعاينة طبقًا لحجم المخرجات والدقة المحددة. كما سيتم مسح الجزء الموجود داخل إطار الاقتصاص ضوئيًا بالحجم المحدد للورقة/الشاشة. ويمكنك سحب إطار الاقتصاص لتوسيعه أو تضييقه أو تحريكه مع الاحتفاظ بنسبة الارتفاع إلى العرض.
(الارتفاع) والمقياس. سيتم اقتصاص صورة المعاينة طبقًا لحجم المخرجات والدقة المحددة. كما سيتم مسح الجزء الموجود داخل إطار الاقتصاص ضوئيًا بالحجم المحدد للورقة/الشاشة. ويمكنك سحب إطار الاقتصاص لتوسيعه أو تضييقه أو تحريكه مع الاحتفاظ بنسبة الارتفاع إلى العرض. - إضافة/حذف... (Add/Delete...)
-
يقوم بعرض مربع الحوار إضافة/حذف حجم المخرجات (Add/Delete the Output Size) لتحديد أحجام المخرجات المخصصة.
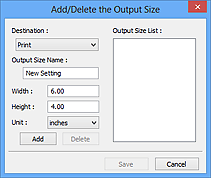
في مربع الحوار إضافة/حذف حجم المخرجات (Add/Delete the Output Size)، يمكن تحديد أحجام مخرجات متعددة، ثم حفظها في وقتٍ واحد. سيتم تسجيل العناصر المحفوظة في قائمة حجم المخرجات (Output Size) ويمكن تحديدها بالإضافة إلى البنود المحددة مسبقًا.
للإضافة:
حدد طباعة (Print) أو عرض الصورة (Image display) للخيار الوجهة (Destination)، ثم أدخل اسم حجم المخرجات (Output Size Name) والعرض (Width)، والارتفاع (Height)، ثم انقر فوق إضافة (Add). بالنسبة للحقل الوحدة (Unit)، يمكنك تحديد بوصة (inches) أو مليمتر (mm) عند تعيين الوجهة (Destination) للخيار طباعة (Print)، في حين يمكنك فقط تحديد بكسل (pixels) عند تعيين الوجهة (Destination) للخيار عرض الصورة (Image display). ويظهر اسم الحجم المضاف في قائمة حجم المخرجات (Output Size List). انقر فوق حفظ (Save) لحفظ العناصر المدرجة في قائمة حجم المخرجات (Output Size List).
للحذف:
حدد حجم المخرج الذي تريد حذفه في قائمة حجم المخرجات (Output Size List)، ثم انقر فوق حذف (Delete). انقر فوق حفظ (Save) لحفظ العناصر المدرجة في قائمة حجم المخرجات (Output Size List).
 هام
هام- لا يمكنك حذف أحجام المخرجات المحددة مسبقًا مثل A4 و1024 × 768 بكسل (1024 x 768 pixels).
 ملاحظة
ملاحظة- يمكن حفظ حتى 10 عناصر لكل وجهة.
- تظهر رسالة خطأ عند إدخال قيمة تقع خارج نطاق الإعداد. أدخل قيمة تقع في النطاق الذي تم عرضه في الرسالة.
 ملاحظة
ملاحظة- راجع "ضبط إطارات القص (ScanGear)" للحصول على تفاصيل حول إطارات القص.
- للحصول على تفاصيل حول طريقة ظهور إطار القص بشكل مبدئي أو ما إذا كان سيتم عرضه بشكل مبدئي في صورة معاينة، راجع إطار الاقتصاص في الصور موضع المعاينة (Cropping Frame on Previewed Images) في علامة التبويب معاينة في مربع الحوار تفضيلات (Preferences).
 (تبديل نسبة الارتفاع إلى العرض)
(تبديل نسبة الارتفاع إلى العرض)-
يكون متاحًا عند تعيين حجم المخرجات (Output Size) على أي خيار بخلاف مرن (Flexible).
يتم النقر فوق هذا الزر لتدوير إطار الاقتصاص. ويتم النقر فوقه مرة أخرى لإرجاعه إلى الاتجاه الأصلي.
- حجم البيانات (Data Size)
-
يتم عرض حجم البيانات عند مسحها ضوئيًا باستخدام الإعدادات الحالية.
 ملاحظة
ملاحظة- عندما يتجاوز حجم البيانات حجمًا معينًا، تظهر القيمة باللون الأحمر. وفي هذه الحالة، تظهر رسالة تحذير عند النقر فوق مسح ضوئي (Scan). يوصى بضبط الإعدادات لتقليل حجم البيانات (Data Size). للمتابعة، قم بإجراء المسح الضوئي في عرض الصورة بالكامل.
