- المسح الضوئي باستخدام البرنامج التطبيقي (ScanGear)
- شاشات ScanGear (برنامج تشغيل الماسحة الضوئية)
- علامة تبويب الوضع المتقدم
SG016W
ScanGear
SG016W
ScanGear
يتيح لك هذا الوضع إمكانية تعيين إعدادات المسح الضوئي المتقدمة مثل وضع الألوان ودقة الإخراج ومستوى سطوع الصورة ودرجة اللون.
يوضح هذا القسم الإعدادات والوظائف المتاحة في علامة التبويب الوضع المتقدم (Advanced Mode).
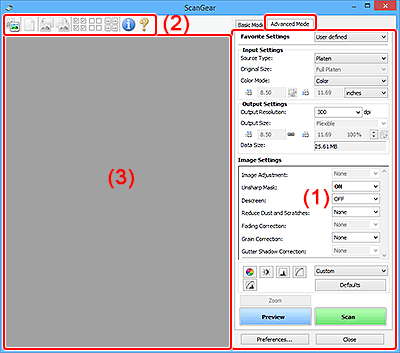
 هام
هام
يمكنك تسمية مجموعة إعدادات وحفظها (إعدادات الإدخال وإعدادات الإخراج وإعدادات الصور وأزرار ضبط الألوان) في علامة تبويب الوضع المتقدم (Advanced Mode) وتحميلها حسب الحاجة. ويُفضل حفظ مجموعة إعدادات في حالة استخدامها بشكل متكرر. كما يمكنك استخدام هذا الخيار أيضًا لإعادة تحميل الإعدادات الافتراضية.
حدد إضافة/حذف... (Add/Delete...) من القائمة المنسدلة لفتح مربع الحوار إضافة/حذف الإعدادات المفضلة (Add/Delete Favorite Settings).
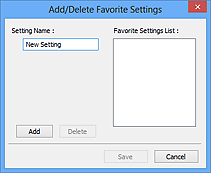
أدخِل اسم الإعداد (Setting Name) ثم انقر فوق إضافة (Add)؛ يظهر الاسم في قائمة الإعدادات المفضلة (Favorite Settings List).
عند النقر فوق حفظ (Save)، يظهر العنصر في قائمة الإعدادات المفضلة (Favorite Settings) ويمكن تحديده بالإضافة إلى العناصر المحددة مسبقًا.
لحذف عنصر ما، حدد هذا العنصر في قائمة الإعدادات المفضلة (Favorite Settings List)، ثم انقر فوق حذف (Delete). انقر فوق حفظ (Save) لحفظ الإعدادات المعروضة في قائمة الإعدادات المفضلة (Favorite Settings List).
 ملاحظة
ملاحظة
يتم استخدامه لتكبير إطار أو الصورة الموجود داخل منطقة محددة باستخدام إطار الاقتصاص (منطقة المسح الضوئي). عند تكبير الصورة، يتغير تكبير/تصغير (Zoom) إلى تراجع (Undo). انقر فوق الزر تراجع (Undo) لإعادة عرض الصورة إلى الحالة التي كان عليها قبل التكبير.
في عرض الصورة المصغرة:
عند وضع صورة عديدة في عرض الصور المصغرة، فإن النقر على هذا الزر يؤدي إلى التكبير على الإطار المحدد. انقر فوق  (تقدُّم الإطار) بالجزء السفلي من الشاشة لعرض الإطار السابق أو التالي.
(تقدُّم الإطار) بالجزء السفلي من الشاشة لعرض الإطار السابق أو التالي.
 ملاحظة
ملاحظة
في عرض الصورة بالكامل:
يتم استخدامه لإعادة إجراء المسح الضوئي للصورة الموجودة داخل منطقة محددة باستخدام إطار الاقتصاص بدرجة تكبير عالية.
 ملاحظة
ملاحظة
 (تكبير/تصغير) الموجود بشريط الأدوات على تكبير صورة المعاينة بشكل سريع. ومع ذلك، ستكون دقة الصورة المعروضة منخفضة.
(تكبير/تصغير) الموجود بشريط الأدوات على تكبير صورة المعاينة بشكل سريع. ومع ذلك، ستكون دقة الصورة المعروضة منخفضة.يعمل هذا الزر على إجراء مسح ضوئي تجريبي.
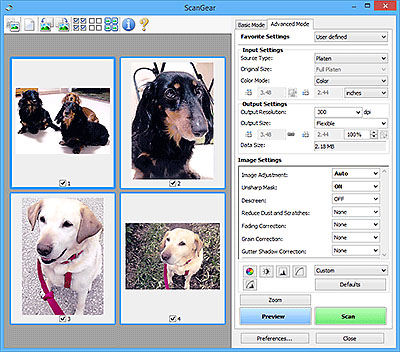
يعمل على بدء المسح الضوئي.
 ملاحظة
ملاحظة
قم بضبط أو تدوير الصور التي تتم معاينتها. تختلف الأزرار المعروضة على شريط الأدوات حسب طريقة العرض.
في عرض الصورة المصغرة:

في عرض الصورة بالكامل:

 (الصور المصغرة) /
(الصور المصغرة) /  (الصور الكاملة)
(الصور الكاملة)لتبديل العرض في منطقة المعاينة.
 (مسح)
(مسح)يتم استخدامه لحذف صورة المعاينة من منطقة المعاينة.
يعمل هذا الزر أيضًا على إعادة تعيين إعدادات شريط الأدوات وإعدادات ضبط الألوان.
 (اقتصاص)
(اقتصاص) (تحريك الصورة)
(تحريك الصورة) (تكبير/تصغير)
(تكبير/تصغير) (تدوير لليسار)
(تدوير لليسار)يتم استخدامه لتدوير الصورة التي تتم معاينتها 90 درجة عكس اتجاه عقارب الساعة.
 (تدوير لليمين)
(تدوير لليمين)يتم استخدامه لتدوير الصورة التي تتم معاينتها 90 درجة في اتجاه عقارب الساعة.
 (اقتصاص تلقائي)
(اقتصاص تلقائي) (فحص كافة الإطارات)
(فحص كافة الإطارات)يكون هذا الخيار متاحًا عند عرض إطارين أو أكثر.
يُستخدم لتحديد خانات اختيار الصور في عرض الصور المصغرة.
 (إلغاء تحديد كافة الإطارات)
(إلغاء تحديد كافة الإطارات)يكون هذا الخيار متاحًا عند عرض إطارين أو أكثر.
يُستخدم لإلغاء تحديد خانات اختيار الصور في عرض الصور المصغرة.
 (تحديد كافة الإطارات)
(تحديد كافة الإطارات)يكون هذا الخيار متاحًا عند عرض إطارين أو أكثر.
يتم استخدامه لتحديد الصور في عرض الصور المصغرة وسيتم وضعهم في إطار باللون الأزرق.
 (تحديد كافة إطارات الاقتصاص)
(تحديد كافة إطارات الاقتصاص)يكون هذا الخيار متاحًا عندما يتم تحديد إطارين أو أكثر من إطارات الاقتصاص.
يتم استخدامه لتحويل إطارات الاقتصاص إلى خطوط منفصلة سميكة وتطبيق الإعدادات على كافة الإطارات.
 (إزالة إطار الاقتصاص)
(إزالة إطار الاقتصاص) (معلومات)
(معلومات) (فتح الدليل)
(فتح الدليل)هي المنطقة التي تظهر فيها صورة تجريبية بعد النقر فوق معاينة (Preview). تنعكس أيضًا نتائج إعدادات تصحيحات الصور وضبط الألوان، والإعدادات الأخرى التي تم إجراؤها في (1) الإعدادات وأزرار التشغيل.
عند عرض  (الصورة المصغرة) في شريط الأدوات:
(الصورة المصغرة) في شريط الأدوات:
تكون إطارات الاقتصاص محددة وفقًا لحجم المستند، كما تظهر صور مصغرة للصور الممسوحة ضوئيًا. يتم إجراء مسح ضوئي فقط للصور التي تم تحديد خانات الاختيار الخاصة بها.
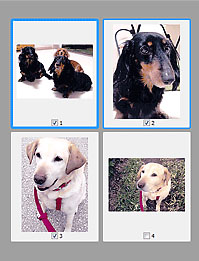
 ملاحظة
ملاحظة
عند معاينة صور متعددة، تدل الحدود المختلفة على حالات التحديد المختلفة.
عند عرض  (الصورة بالكامل) في شريط الأدوات:
(الصورة بالكامل) في شريط الأدوات:
يتم مسح العناصر الموجودة على السطح الزجاجي ضوئياً وعرضها كصورة واحدة. كما سيتم إجراء مسح ضوئي لكافة الأجزاء في إطارات الاقتصاص.
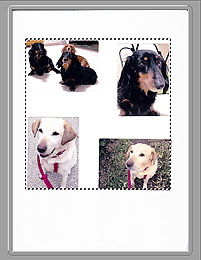
 ملاحظة
ملاحظة
قم بإنشاء إطار/إطارات الاقتصاص على الصورة المعروضة. في عرض الصور المصغرة، يمكن إنشاء إطار اقتصاص واحد لكل صورة. في عرض الصورة بالكامل، يمكن إنشاء إطارات اقتصاص متعددة.