مربع الحوار تفضيلات
في مربع الحوار تفضيلات (Preferences)، يمكنك تعيين إعدادات متقدمة لوظائف ScanGear (برنامج تشغيل الماسحة الضوئية) من خلال علامات التبويب الماسحة الضوئية (Scanner) ومعاينة (Preview) ومسح ضوئي (Scan) وإعدادات الألوان (Color Settings).
انقر فوق تفضيلات... (Preferences...) في شاشة ScanGear لفتح مربع الحوار تفضيلات (Preferences).
 هام
هام
- تختلف العناصر المعروضة وفقًا للطراز الخاص بك، ونوع المستند، وطريقة العرض.
- تختلف الوظائف والإعدادات المتاحة باختلاف الطراز.
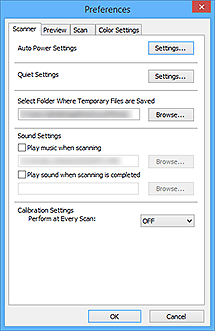
- علامة التبويب الماسحة الضوئية (Scanner)
- علامة التبويب معاينة (Preview)
- علامة التبويب مسح ضوئي (Scan)
- علامة التبويب إعدادات الألوان (Color Settings)
علامة التبويب الماسحة الضوئية (Scanner)
يمكنك تعيين إعدادات التشغيل التلقائي وإعدادات الوضع الصامت، وتحديد مجلد لحفظ الصور مؤقتًا، وتعيين ملف موسيقى لتشغيله أثناء المسح الضوئي أو عند انتهائه، والمزيد.
- إعدادات التشغيل التلقائي (Auto Power Settings)
-
يمكنك تعيين الجهاز ليتم تشغيله أو إيقاف تشغيله تلقائيًا.
انقر فوق الإعدادات... (Settings...) لعرض مربع الحوار إعدادات التشغيل التلقائي (Auto Power Settings).
 ملاحظة
ملاحظة- إذا كان الجهاز في وضع إيقاف التشغيل أو الاتصال ثنائي الاتجاه مُعطلاً، فقد تظهر رسالة بسبب عدم تمكن الكمبيوتر من جمع حالة الجهاز. في هذه الحالة، انقر فوق موافق (OK) للخروج من ScanGear (برنامج تشغيل الماسحة الضوئية).
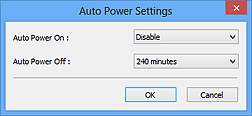
- التشغيل التلقائي (Auto Power On)
- حدد تمكين (Enable) لتشغيل الجهاز تلقائيًا عند استلام بيانات.
- إيقاف تشغيل الطاقة تلقائيًا (Auto Power Off)
-
حدد مقدار الوقت الذي ترغب في ضبطه من القائمة. عند انقضاء هذه الفترة الزمنية مع عدم استلام أية بيانات، يتم إيقاف تشغيل الجهاز تلقائيًا.
 هام
هام-
عند الاتصال بالشبكة، ووفقًا للطراز الخاص بك، لا يتم إيقاف تشغيل الطاقة تلقائيًا حتى عند تحديد إيقاف تشغيل الطاقة تلقائيًا (Auto Power Off).
للتحقق من الطرازات غير المدعومة، راجع قائمة الطرازات غير المدعومة (إيقاف تشغيل الطاقة تلقائيًا).
-
- إعدادات الوضع الصامت (Quiet Settings)
-
تتيح لك وظيفة السكون تقليل ضوضاء التشغيل الصادرة من الجهاز. قم باستخدام هذه الوظيفة عندما ترغب في خفض ضوضاء التشغيل،على سبيل المثال، عند إجراء المسح الضوئي أو الطباعة ليلاً.
انقر الإعدادات... (Settings...) لضبط الوضع الصامت.
 ملاحظة
ملاحظة- يمكنك تعيين الوضع الصامت من لوحة التشغيل الموجودة في الجهاز، أو من برنامج تشغيل الطابعة، أو من ScanGear.
أيًا كانت طريقة تعيين الإعداد، يتم تطبيق الوضع عند إجراء العمليات من لوحة التشغيل الموجودة في الجهاز أو عند إجراء الطباعة/المسح الضوئي من جهاز كمبيوتر، وما إلى ذلك. - قد يستغرق المسح الضوئي أو الطباعة وقتًا أطول من المعتاد عند استخدام هذه الوظيفة.
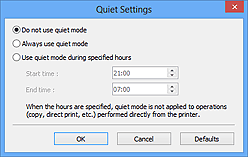
- عدم استخدام الوضع الصامت (Do not use quiet mode)
- حدد هذا الخيار عندما ترغب في استخدام الجهاز في مستوى الصوت العادي لضوضاء التشغيل.
- استخدام الوضع الصامت دائمًا (Always use quiet mode)
- حدد هذا الخيار عندما ترغب في تخفيض ضوضاء التشغيل الصادرة من الجهاز.
- استخدام الوضع الصامت في الساعات المحددة (Use quiet mode during specified hours)
-
حدد هذا الخيار عندما ترغب في تقليل ضوضاء التشغيل الصادرة من الجهاز أثناء فترة زمنية محددة.
قم بتعيين وقت البدء (Start time) ووقت الانتهاء (End time) الذي يتم خلاله تنشيط الوضع الصامت.
 هام
هام- يجب أن يختلف الوقت المحدد في وقت البدء (Start time) عن الوقت المحدد في وقت الانتهاء (End time).
- إذا كانت الماسحة الضوئية أو الطابعة لا تدعم وظائف الفاكس، فلن يتم تطبيق الوضع الصامت في العمليات (النسخ، الطباعة المباشرة، وما إلى ذلك) التي تم إجراؤها مباشرةً من الجهاز حتى إذا تم تحديد الساعات.
- يمكنك تعيين الوضع الصامت من لوحة التشغيل الموجودة في الجهاز، أو من برنامج تشغيل الطابعة، أو من ScanGear.
- حدد مجلدًا يتم حفظ الملفات المؤقتة فيه (Select Folder Where Temporary Files are Saved)
- يتم استخدامه لعرض المجلد الذي يتم حفظ الصور فيه بشكل مؤقت. لتغيير المجلد، انقر فوق استعراض... (Browse...) لتحديد مجلد آخر.
- إعدادات الصوت (Sound Settings)
-
يمكن إعداد الجهاز لتشغيل الموسيقى أثناء/عند انتهاء المسح الضوئي.
حدد خانة الاختيار تشغيل الموسيقى أثناء إجراء المسح الضوئي (Play music when scanning) أو إصدار صوت عند اكتمال المسح الضوئي (Play sound when scanning is completed)، ثم انقر فوق استعراض... (Browse...) وحدد ملفًا صوتيًا.
يمكنك تحديد الملفات التالية.
- ملف MIDI (*.mid، *.rmi، *.midi)
- الملفات الصوتية (*.wav، *.aif، *.aiff)
- ملف MP3 (*.mp3)
- إعدادات المعايرة (Calibration Settings)
-
- معايرة الأسطوانة (Platen Calibration)
- عند النقر فوق بدء (Start)، تبدأ عملية المعايرة ويتم ضبط الماسحة الضوئية للحصول على درجات ألوان صحيحة في الصور الممسوحة ضوئيًا. قم بإجراء المعايرة عندما تكون درجات الألوان في صورة المعاينة مختلفة تمامًا عن العنصر الأصلي أو عند ظهور الألوان في المناطق البيضاء.
- تنفيذ عند كل عملية مسح ضوئي (Perform at Every Scan)
-
عند التعيين على تشغيل (ON)، تتم معايرة الماسحة الضوئية في كل مرة قبل إجراء المعاينة والمسح الضوئي للحصول على درجات ألوان صحيحة في الصور التي يتم مسحها ضوئيًا.
 ملاحظة
ملاحظة- قد تتم معايرة الماسحة الضوئية تلقائيًا في بعض الحالات (على سبيل المثال، بعد تشغيل الجهاز فورًا) حتى عند تعيين الإعداد تنفيذ عند كل عملية مسح ضوئي (Perform at Every Scan) على إيقاف تشغيل (OFF).
 ملاحظة
ملاحظة- قد تستغرق المعايرة بعض الوقت وذلك على حسب جهاز الكمبيوتر.
- اختبار الماسحة الضوئية... (Test Scanner...)
- لفتح مربع الحوار تشخيص مشكلات الماسحة الضوئية (Scanner Diagnostics) حيث يمكنك من خلاله تشغيل اختبار أداء الماسحة الضوئية. انقر فوق بدء (Start) لبدء عمليات التشخيص.
علامة التبويب معاينة (Preview)
تتيح لك علامة التبويب هذه إمكانية تحديد الإجراء الذي تريد تطبيقه على المعاينة عند تشغيل ScanGear، وكيفية عرض إطارات الاقتصاص بعد معاينة الصور، وحجم الاقتصاص للصور المصغرة الخاصة بالمستندات الممسوحة ضوئيًا.
- معاينة عند بدء ScanGear (Preview When ScanGear Starts)
-
اختار ما عليك فعله للمعاينة عندما يتم بدء برنامج ScanGear (الماسح الضوئي).
- تنفيذ المعاينة تلقائيًا (Automatic preview)
- يبدأ برنامج ScanGear معاينة تلقائيا عند البدء.
- عرض صورة المعاينة المحفوظة (Display saved preview image)
-
يتم من خلال هذا الخيار عرض الصورة التي تمت معاينتها مسبقًا.
ويتم أيضًا حفظ إعدادات زر ضبط الألوان وإعدادات شريط الأدوات وإعدادات الوضع المتقدم (Advanced Mode).
- لا شيء (None)
- عند تحديد هذا الخيار لا يتم عرض صورة المعاينة عند بدء التشغيل.
 ملاحظة
ملاحظة- حدد القيمة لا شيء (None) إذا كنت تريد حفظ صورة المعاينة.
- إطار الاقتصاص في الصور موضع المعاينة (Cropping Frame on Previewed Images)
-
يتم من خلال هذا الخيار تحديد كيفية عرض إطارات الاقتصاص بعد معاينة الصور.
- تنفيذ الاقتصاص التلقائي في الصور موضع المعاينة (Auto crop previewed images)
- يتم من خلال هذا الخيار عرض إطار الاقتصاص (منطقة المسح) تلقائيًا وفقًا لحجم المستند بعد إجراء المعاينة.
- عرض الإطار الأخير في الصور موضع المعاينة (Display the last frame)
- سيتم من خلال هذا الخيار عرض إطار اقتصاص له نفس حجم آخر إطار اقتصاص تم استخدامه بعد إجراء المعاينة.
- لا شيء (None)
- عند تحديد هذا الخيار لا يتم عرض إطار اقتصاص بعد المعاينة.
- اقتصاص الحجم لعرض الصور المصغرة (Thumbnail Viewing Size)
-
حدد حجم الاقتصاص للصور المصغرة من المستندات الممسوحة ضوئيًا.
- أكبر (Larger)
- يتم استخدامه لعرض 105% (عرضًا وارتفاعًا) من المنطقة المعروضة للحجم القياسي.
- قياسي (Standard)
- الحجم القياسي.
- أصغر (Smaller)
- يتم استخدامه لعرض 95% (عرضًا وارتفاعًا) من المنطقة المعروضة للحجم القياسي.
 ملاحظة
ملاحظة- عند تغيير الإعداد اقتصاص الحجم لعرض الصور المصغرة (Thumbnail Viewing Size)، فسيتم تحديث صور المعاينة واقتصاصها طبقًا للحجم الجديد. بمجرد تحديث صور المعاينة، فسيتم إعادة تعيين عمليات ضبط الألوان والإعدادات الأخرى التي تم تطبيقها عليها.
علامة التبويب مسح ضوئي (Scan)
تتيح لك تحديد الإجراء المطلوب تنفيذه بواسطة ScanGear بعد المسح الضوئي وتعيين الخيار وضع الألوان (Color Mode) (إخراج 48 بت) لعلامة التبويب الوضع المتقدم (Advanced Mode). تتيح لك علامة التبويب هذه إمكانية تحديد الإجراء الذي تريد تطبيقه باستخدام برنامج ScanGear بعد إجراء المسح الضوئي للصور.
- مربع حوار حالة ScanGear بعد المسح الضوئي (Status of ScanGear dialog after scanning)
-
اختيار ما عليك فعله مع برنامج ScanGear (الماسح الضوئي) بعد إجراء المسح الضوئي للصور.
- إغلاق ScanGear تلقائيًا (Close ScanGear automatically)
- يتم تحديد هذا الإعداد للعودة إلى التطبيق الأصلي بعد الانتهاء من المسح الضوئي.
- عدم إغلاق ScanGear تلقائيًا (Do not close ScanGear automatically)
- اختار هذا للعودة إلي شاشة ScanGear لإجراء مسح ضوئي آخر عند اكتمال المسح الضوئي.
- عرض مربع الحوار لتحديد الإجراء التالي (Display the dialog to select the next action)
-
يتم تحديد هذا لفتح شاشة وتحديد ما يتم إجراؤه بعد الانتهاء من المسح الضوئي.
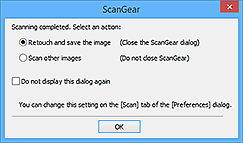
 ملاحظة
ملاحظة- قد لا تدعم بعض التطبيقات الإعداد عدم إغلاق ScanGear تلقائيًا (Do not close ScanGear automatically) أو عرض مربع الحوار لتحديد الإجراء التالي (Display the dialog to select the next action) حتى في حالة تعيينه.
- إعدادات الوضع المتقدم (Advanced Mode Settings)
-
- تمكين إخراج 48/16 بت (Enable 48/16 bit output)
-
حدد خانة الاختيار هذه لعرض الخيار ألوان (48 بت) (Color (48bit)) في وضع الألوان (Color Mode) ضمن علامة تبويب الوضع المتقدم (Advanced Mode).
 هام
هام- قد يتعذر على بعض التطبيقات استلام الصور الممسوحة ضوئيًا باستخدام الإعداد ألوان (48 بت) (Color (48bit)) أو قد يتم إغلاق هذه التطبيقات عند استلام هذه الصور.
 ملاحظة
ملاحظة- عند تحديد الخيار ألوان (48 بت) (Color (48bit)) للإعداد وضع الألوان (Color Mode)، فسوف يؤدي إلغاء تحديد خانة الاختيار هذه إلى تغيير الإعداد من ألوان (48 بت) (Color (48bit)) إلى ألوان (Color).
- عند استخدام طراز يدعم إخراج 16 بت، يظهر الخيار تدرج الرمادي (16 بت) (Grayscale (16bit)) في وضع الألوان (Color Mode).
علامة التبويب إعدادات الألوان (Color Settings)
تتيح لك علامة التبويب هذه إمكانية تحديد طريقة ضبط الألوان وتحديد قيمة gamma للشاشة.
- مستحسن (Recommended)
- يتم استخدام هذا الإعداد للحصول على درجات ألوان زاهية للمستند على الشاشة. يوصى عادةً بتحديد هذا الإعداد.
- مطابقة الألوان (Color Matching)
-
يتم تحديد هذا الإعداد لمطابقة ألوان الماسحة الضوئية والشاشة والطابعة الملونة تلقائيًا، مما يؤدي إلى تقليل الوقت المستغرق في مطابقة ألوان الشاشة والطابعة الملونة يدويًا والحد من المشكلات المتعلقة بذلك.
- المصدر (الماسحة الضوئية) (Source (Scanner))
- لتحديد ملف تعريف الماسحة الضوئية.
- الهدف (Target)
- لتحديد ملف تعريف الهدف.
- الشاشة (Monitor)
- حدد خانة الاختيار هذه لعرض صورة المعاينة مع التصحيح الأمثل للشاشة.
- الإعدادات الافتراضية (Defaults)
- يتم استخدامه للرجوع إلى إعدادات مطابقة الألوان (Color Matching) الافتراضية.
 ملاحظة
ملاحظة- لا تكون أزرار ضبط الألوان متاحة عند تحديد مطابقة الألوان (Color Matching) في علامة التبويب الوضع المتقدم (Advanced Mode).
- تتوفر هذه الوظيفة عند تعيين وضع الألوان (Color Mode) على الخيار ألوان (Color) أو ألوان (48 بت) (Color (48bit)).
- لا شيء (None)
- اختار ذلك لتعطيل تصحيح اللون المقدم من برنامج ScanGear (الماسح الضوئي).
 ملاحظة
ملاحظة
- قد لا يتوفر هذا الإعداد بحسب الماسحة الضوئية أو الطابعة عند المسح الضوئي من ADF (وحدة التغذية التلقائية للمستندات).
- يمكنك تحديد أحد الخيارات عند تعيين وضع الألوان (Color Mode) على ألوان (Color) أو ألوان (48 بت) (Color (48bit)) أو تدرج الرمادي (Grayscale).
-
تكون مطابقة الألوان متاحة عند إعداد ScanGear والشاشة والتطبيقات المتوافقة مع إدارة الألوان (مثل Adobe Photoshop) والطابعة بشكل صحيح.
راجع الدليل الخاص بإعدادات الشاشة والطابعة والتطبيقات.
- Gamma للشاشة (Monitor Gamma)
-
عند تعيين قيمة gamma للشاشة، يمكنك ضبط بيانات الإدخال على حسب خصائص سطوع الشاشة. ضبط القيمة إذا كانت قيمة الشاشة الخاصة من نوع جاما لا تطابق القيمة الافتراضية في برنامج ScanGear، وألوان الصورة الأصلية لا تعكس بدقة في الشاشة.
انقر فوق الإعدادات الافتراضية (Defaults) للرجوع إلى قيمة Gamma للشاشة (2.20).
 ملاحظة
ملاحظة- ارجع إلى دليل الشاشة للتحقق من قيمة gamma الخاصة بها. وفي حالة عدم وجودها مكتوبة بالدليل، اتصل بالشركة المصنعة.
