การปรับฮิสโตแกรม
คุณสามารถปรับโทนสีของภาพโดยใช้กราฟ (ฮิสโตแกรม) ที่แสดงการกระจายความสว่างผ่านทาง  (ฮิสโตแกรม) ในแท็บ โหมดขั้นสูง(Advanced Mode) ของ ScanGear (ไดรเวอร์เครื่องสแกนเนอร์)
(ฮิสโตแกรม) ในแท็บ โหมดขั้นสูง(Advanced Mode) ของ ScanGear (ไดรเวอร์เครื่องสแกนเนอร์)
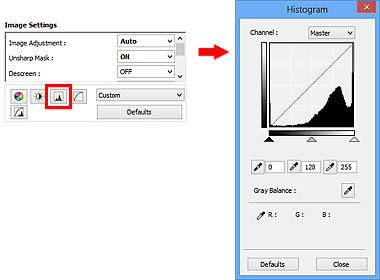
 หมายเหตุ
หมายเหตุ
- คลิก ค่ามาตรฐาน(Defaults) เพื่อรีเซ็ตการปรับทั้งหมดในหน้าต่างปัจจุบัน
ช่องทาง
แต่ละจุดของรูปภาพเกิดจากการผสมกันของสีแดง สีเขียว และสีน้ำเงินในสัดส่วนที่แตกต่างกัน (การเกลี่ยสี) คุณสามารถปรับแต่งสีเแต่ละสีหล่านี้ในรูปแบบของ "ช่องทาง"
- มาสเตอร์(Master)
- ปรับสีแดง สีเขียว และ สีน้ำเงิน ที่รวมกัน
- แดง(Red)
- ปรับช่องทาง "สีแดง"
- สีเขียว(Green)
- ปรับช่องทาง "สีเขียว"
- สีน้ำเงิน(Blue)
- ปรับช่องทาง "สีน้ำเงิน"
 หมายเหตุ
หมายเหตุ
- เฉพาะ เฉดสีเทา(Grayscale) จะแสดงใน ช่องทาง(Channel) เมื่อ โหมดสี(Color Mode) เป็น เฉดสีเทา(Grayscale)
การอ่านฮิสโตแกรม
คุณสามารถดูฮิสโตแกรมของบริเวณที่ระบุสำหรับแต่ละ ช่องทาง(Channel) ยิ่งจุดสูงสุดของฮิสโตแกรม มีความสูงมากเท่าใด ก็จะยิ่งมีข้อมูลที่กระจายอยู่ที่ระดับนั้นมากขึ้น
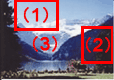
| (1) บริเวณที่สว่าง | (2) บริเวณที่มืด | (3) ทั้งรูปภาพ |
 |
 |
 |
| ข้อมูลกระจายไปทางด้านแสงมากกว่า | ข้อมูลกระจายไปทางด้านเงามากกว่า | ข้อมูลกระจายอย่างกว้างขวางระหว่างแสงและเงา |
การปรับฮิสโตแกรม (โดยใช้แถบเลื่อน)
เลือก ช่องทาง(Channel) แล้วเลื่อน  (แถบเลื่อนจุดดำ) หรือ
(แถบเลื่อนจุดดำ) หรือ  (แถบเลื่อนจุดขาว) เพื่อระบุระดับที่จะตั้งเป็นเงาหรือแสง
(แถบเลื่อนจุดขาว) เพื่อระบุระดับที่จะตั้งเป็นเงาหรือแสง

- ทุกส่วนที่อยู่ทางด้านซ้ายของ
 (แถบเลื่อนจุดดำ) จะกลายเป็นสีดำ (ระดับ 0)
(แถบเลื่อนจุดดำ) จะกลายเป็นสีดำ (ระดับ 0) - ส่วนที่
 (แถบเลื่อนจุดกลาง) จะกลายเป็นสีที่อยู่กึ่งกลางพอดีระหว่างจุดดำและจุดขาว
(แถบเลื่อนจุดกลาง) จะกลายเป็นสีที่อยู่กึ่งกลางพอดีระหว่างจุดดำและจุดขาว - ทุกส่วนที่อยู่ด้านขวาของ
 (แถบเลื่อนจุดขาว) จะกลายเป็นสีขาว (ระดับ 255)
(แถบเลื่อนจุดขาว) จะกลายเป็นสีขาว (ระดับ 255)
เมื่อ การปรับรูปภาพ(Image Adjustment) ตั้งค่าเป็นแบบอื่นที่ไม่ใช่ ไม่มี(None) การปรับแต่งที่แสดงด้านล่างนี้ดำเนินการโดยอัตโนมัติ
การเลื่อนแถบเลื่อนจุดดำและแถบเลื่อนจุดขาว
เลื่อนแถบเลื่อนจุดดำหรือแถบเลื่อนจุดขาวเพื่อปรับความสว่าง
รูปภาพที่มีข้อมูลกระจายไปทางด้านแสงมากกว่า
เลื่อนแถบเลื่อนจุดดำไปทางด้านสว่าง
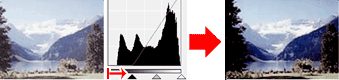
รูปภาพที่มีข้อมูลกระจายไปทางด้านเงามากกว่า
เลื่อนแถบเลื่อนจุดขาวไปทางด้านมืด
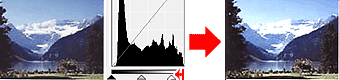
รูปภาพที่มีข้อมูลกระจายอย่างกว้างขวาง
เลื่อนแถบเลื่อนจุดดำไปทางด้านแสง และเลื่อนแถบเลื่อนจุดขาวไปทางด้านเงา
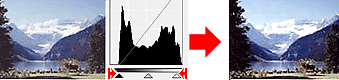
การเลื่อนแถบเลื่อนจุดกลาง
เลื่อนแถบเลื่อนจุดกลางเพื่อระบุระดับที่จะตั้งเป็นจุดกึ่งกลางของช่วงโทนสี
รูปภาพที่มีข้อมูลกระจายไปทางด้านแสงมากกว่า
เลื่อนแถบเลื่อนจุดกลางไปทางด้านแสง
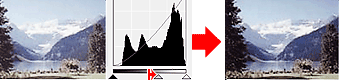
รูปภาพที่มีข้อมูลกระจายไปทางด้านเงามากกว่า
เลื่อนแถบเลื่อนจุดกลางไปทางด้านเงา
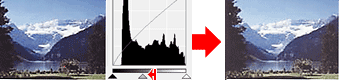
การปรับฮิสโตแกรม (โดยใช้กระเปาะดูด)
เมื่อคุณเลือก ช่องทาง(Channel) และคลิกกระเปาะดูดจุดดำ กระเปาะดูดจุดกลาง หรือกระเปาะดูดจุดขาว ตัวชี้เมาส์บนภาพตัวอย่างจะเปลี่ยนเป็นกระเปาะดูด คลิก "กระเปาะดูด" ที่แสดงอยู่ด้านล่างฮิสโตแกรมเพื่อเปลี่ยนแปลงการตั้งค่า
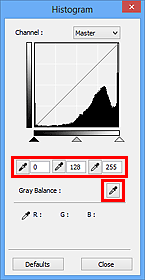
- จุดที่คลิกด้วย
 (กระเปาะดูดจุดดำ) จะเป็นจุดที่เข้มที่สุด คุณยังสามารถป้อนค่า (0 ถึง 245) ได้ด้วย
(กระเปาะดูดจุดดำ) จะเป็นจุดที่เข้มที่สุด คุณยังสามารถป้อนค่า (0 ถึง 245) ได้ด้วย - จุดที่คลิกด้วย
 (กระเปาะดูดจุดกลาง) จะเป็นจุดกึ่งกลางของช่วงโทนสี คุณยังสามารถป้อนค่า (5 ถึง 250) ได้ด้วย
(กระเปาะดูดจุดกลาง) จะเป็นจุดกึ่งกลางของช่วงโทนสี คุณยังสามารถป้อนค่า (5 ถึง 250) ได้ด้วย - จุดที่คลิกด้วย
 (กระเปาะดูดจุดขาว) จะเป็นจุดที่สว่างที่สุด คุณยังสามารถป้อนค่า (10 ถึง 255) ได้ด้วย
(กระเปาะดูดจุดขาว) จะเป็นจุดที่สว่างที่สุด คุณยังสามารถป้อนค่า (10 ถึง 255) ได้ด้วย - คลิก
 (กระเปาะดูด) สำหรับ ความสมดุลของสีเทา(Gray Balance) และคลิกบริเวณที่คุณต้องการปรับแต่งสีในภาพตัวอย่าง
(กระเปาะดูด) สำหรับ ความสมดุลของสีเทา(Gray Balance) และคลิกบริเวณที่คุณต้องการปรับแต่งสีในภาพตัวอย่าง
จุดที่คลิกจะถูกตั้งเป็นข้อมูลอ้างอิงสีเทาทดแทน และส่วนที่เหลือของรูปภาพจะถูกปรับตามนั้น ตัวอย่างเช่น หากหิมะในภาพถ่ายเป็นสีโทนน้ำเงิน ให้คลิกส่วนที่เป็นสีโทนน้ำเงินเพื่อปรับทั้งรูปภาพและสร้างสีธรรมชาติ

