การปรับการอิ่มตัวและความสมดุลของสี
คุณสามารถเพิ่มความสว่างให้กับสีที่จางตามกาลเวลาหรือเนื่องจากสีเปลี่ยนโดยใช้  (การอิ่มตัว/ความสมดุลของสี) ในแท็บ โหมดขั้นสูง(Advanced Mode) ของ ScanGear (ไดรเวอร์เครื่องสแกนเนอร์)
(การอิ่มตัว/ความสมดุลของสี) ในแท็บ โหมดขั้นสูง(Advanced Mode) ของ ScanGear (ไดรเวอร์เครื่องสแกนเนอร์)
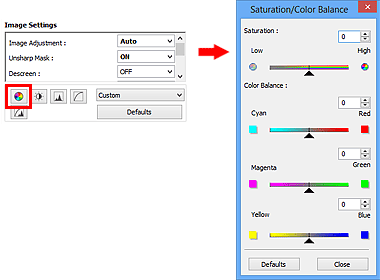
 หมายเหตุ
หมายเหตุ
- คลิก ค่ามาตรฐาน(Defaults) เพื่อรีเซ็ตการปรับทั้งหมดในหน้าต่างปัจจุบัน
การอิ่มตัว
ปรับการอิ่มตัวของรูปภาพ (ความชัดเจน) คุณสามารถเพิ่มความสว่างให้กับสีที่จางตามกาลเวลา ฯลฯ
เลื่อน  (แถบเลื่อน) ภายใต้ การอิ่มตัว(Saturation) ไปทางซ้ายเพื่อลดการอิ่มตัว (ทำให้ภาพมืดลง) และเลื่อนไปทางขวาเพื่อเพิ่มการอิ่มตัว (ทำให้ภาพสว่างขึ้น) คุณยังสามารถป้อนค่า (-127 ถึง 127) ได้ด้วย
(แถบเลื่อน) ภายใต้ การอิ่มตัว(Saturation) ไปทางซ้ายเพื่อลดการอิ่มตัว (ทำให้ภาพมืดลง) และเลื่อนไปทางขวาเพื่อเพิ่มการอิ่มตัว (ทำให้ภาพสว่างขึ้น) คุณยังสามารถป้อนค่า (-127 ถึง 127) ได้ด้วย
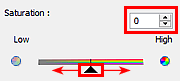
| การอิ่มตัวลดลง | รูปภาพต้นฉบับ | การอิ่มตัวเพิ่มขึ้น |
 |
 |
 |
 หมายเหตุ
หมายเหตุ
- อาจสูญเสียโทนสีธรรมชาติของรูปภาพต้นฉบับหากคุณเพิ่มการอิ่มตัวมากเกินไป
ความสมดุลของสี
ปรับรูปภาพที่มีการเปลี่ยนสี "สีเพี้ยน" เป็นกรณีที่เอฟเฟ็กต์สีบางสีมีผลกับรูปภาพทั้งรูปภาพเนื่องจากสภาพอากาศหรือสีเข้มรอบข้าง
เลื่อน  (แถบเลื่อน) ภายใต้ ความสมดุลของสี(Color Balance) ไปทางซ้ายหรือขวาเพื่อเน้นสีที่เกี่ยวข้อง
(แถบเลื่อน) ภายใต้ ความสมดุลของสี(Color Balance) ไปทางซ้ายหรือขวาเพื่อเน้นสีที่เกี่ยวข้อง
สีฟ้าและสีแดง
สีบานเย็นและสีเขียว
สีเหลืองและสีน้ำเงิน
นี่คือคู่สีตรงข้าม (แต่ละคู่สีเมื่อผสมกันแล้วจะกลายเป็นสีเทา) คุณสามารถสร้างสีธรรมชาติของฉากได้ด้วยการลดสีเด่นภายในภาพและเพิ่มสีตรงข้าม
โดยปกติแล้วเป็นเรื่องยากที่จะแก้ไขรูปภาพอย่างสมบูรณ์โดยปรับแต่งคู่สีเพียงคู่เดียว ขอแนะนำให้คุณค้นหาส่วนของภาพที่ควรจะเป็นสีขาว แล้วปรับแต่งคู่สีทั้งสามจนกระทั่งส่วนนั้นกลายเป็นสีขาว
คุณยังสามารถป้อนค่า (-127 ถึง 127) ได้ด้วย
ด้านล่างนี้คือตัวอย่างของรูปภาพที่มีการปรับแต่งคู่ "สีฟ้า & แดง"
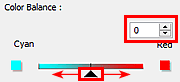
| สีฟ้าเพิ่มขึ้น | สีแดงเพิ่มขึ้น |
 |
 |

