Karta Tryb podstawowy
Karta Tryb podstawowy (Basic Mode) służy do łatwego skanowania przez wykonywanie instrukcji wyświetlanych na ekranie.
W tej sekcji opisano ustawienia i funkcje dostępne na karcie Tryb podstawowy (Basic Mode).
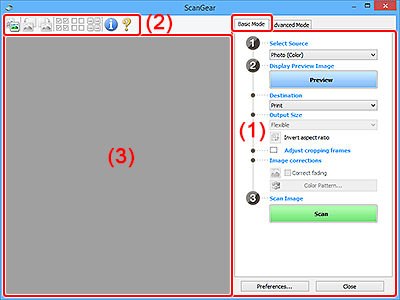
 Uwaga
Uwaga
- Wyświetlane elementy zależą od typu dokumentu i widoku.
- Podgląd jest niedostępny podczas skanowania za pomocą automatycznego podajnika dokumentów (ADF).
(1) Przyciski ustawień i operacji
- Wybierz źródło (Select Source)
-
- Fotografia (kolor) (Photo (Color))
- Skanowanie kolorowych fotografii.
- Czasopismo (kolor) (Magazine (Color))
- Skanowanie kolorowych czasopism.
- Dokument (kolor) (Document (Color))
- Służy do skanowania dokumentów w kolorze.
- Dokument (skala szarości) (Document (Grayscale))
- Służy do skanowania dokumentów w trybie czarno-białym.
- Dokum. (kolor) jednostronny z podajnika ADF (Document (Color) ADF Simplex)
- Służy do skanowania w kolorze dokumentów z ADF.
- Dokum. (sk. szar.) jednostronny z podajnika ADF (Document (Grayscale) ADF Simplex)
- Służy do skanowania dokumentów z ADF w trybie czarno-białym.
- Dokum. (kolor) dwustronny z podajnika ADF (Document (Color) ADF Duplex) (tylko w przypadku modeli obsługujących dwustronne skanowanie ADF)
-
Służy do dwustronnego skanowania w kolorze dokumentów z ADF.
- Dokum. (sk. szar.) dwustronny z podajnika ADF (Document (Grayscale) ADF Duplex) (tylko w przypadku modeli obsługujących dwustronne skanowanie ADF)
-
Służy do dwustronnego skanowania dokumentów z ADF w trybie czarno-białym.
 Ważne
Ważne- Niektóre aplikacje nie obsługują skanowania ciągłego za pomocą ADF. Szczegółowe informacje można znaleźć w podręczniku danej aplikacji.
 Uwaga
Uwaga- Funkcja wyostrzania obrazu będzie aktywna po wybraniu typu dokumentu.
- Po wybraniu opcji innej niż typy ADF będzie również aktywna funkcja dopasowywania obrazu, która poprawia obraz na podstawie typu dokumentu.
- Po wybraniu opcji Czasopismo (kolor) (Magazine (Color)) aktywna będzie funkcja derasteryzacji.
- Wyświetl obraz podglądu (Display Preview Image)
-
- Podgląd (Preview)
-
Umożliwia wykonanie skanowania próbnego.
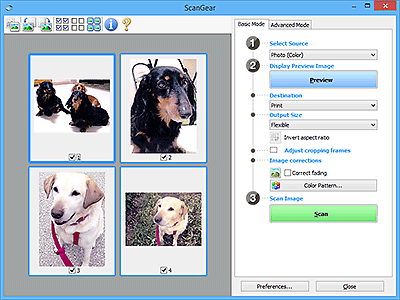
 Uwaga
Uwaga- Jeśli urządzenie jest używane po raz pierwszy, automatycznie rozpocznie się kalibracja skanera. Należy chwilę zaczekać na wyświetlenie obrazu podglądu.
- Miejsce docelowe (Destination)
-
Umożliwia wybranie przeznaczenia skanowanego obrazu.
- Wydruk (Print)
- Wybór tej opcji umożliwia wydrukowanie zeskanowanego obrazu na drukarce.
- Wyświetlanie obrazu (Image display)
- Wybór tej opcji umożliwia wyświetlenie zeskanowanego obrazu na monitorze.
- OCR
-
Wybór tej opcji umożliwia użycie zeskanowanego obrazu w oprogramowaniu OCR.
„Oprogramowanie OCR” jest przeznaczone do konwertowania tekstu zeskanowanego jako obraz na dane tekstowe, które można edytować w edytorach tekstów i innych programach.
- Rozmiar wydruku (Output Size)
-
Umożliwia wybranie rozmiaru wydruku.
Opcje rozmiaru wydruku są uzależnione od elementu wybranego w polu Miejsce docelowe (Destination).
- Elastyczny (Flexible)
-
W dowolny sposób dopasuj ramki przycinania (obszary skanowania).
W widoku miniatur:
Aby wyświetlić ramkę przycinania, należy przeciągnąć kursor po miniaturze. Jeśli ramka przycinania jest wyświetlana, zostanie zeskanowany fragment obrazu ograniczony ramką. Jeśli nie jest wyświetlana ramka przycinania, każda klatka jest skanowana osobno.
W widoku całego obrazu:
Jeśli ramka przycinania nie jest wyświetlana, skanowany będzie cały obszar podglądu. Jeśli ramka przycinania jest wyświetlana, zostanie zeskanowany fragment obrazu ograniczony ramką.
- Rozmiar papieru (np. L lub A4)
- Umożliwia wybranie rozmiaru papieru wyjściowego. Fragment obrazu ograniczony ramką przycinania zostanie zeskanowany w rozmiarze odpowiadającym wybranemu rozmiarowi papieru. Przeciągnij ramkę przycinania w celu powiększenia lub zmniejszenia jej z zachowaniem proporcji.
- Rozmiar monitora (np. 1024 x 768 pikseli)
- Umożliwia wybranie rozmiaru wydruku w pikselach. Pojawi się ramka przycinania odpowiadająca wybranemu rozmiarowi monitora i skanowany będzie obszar objęty ramką. Przeciągnij ramkę przycinania w celu powiększenia lub zmniejszenia jej z zachowaniem proporcji.
- Dodaj/Usuń... (Add/Delete...)
-
Wyświetla okno dialogowe Dodaj/Usuń rozmiar wydruku (Add/Delete the Output Size) w celu określenia niestandardowych rozmiarów wydruku. Można wybrać tę opcję, jeśli Miejsce docelowe (Destination) to Wydruk (Print) lub Wyświetlanie obrazu (Image display).
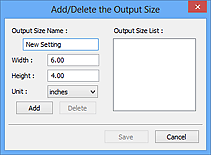
W oknie dialogowym Dodaj/Usuń rozmiar wydruku (Add/Delete the Output Size) można jednocześnie określić i zapisać wiele rozmiarów wydruku. Zapisane rozmiary wydruku są rejestrowane na liście Rozmiar wydruku (Output Size) wraz z rozmiarami wstępnie zdefiniowanymi.
Dodawanie:
Wprowadź odpowiednie dane dla opcji Nazwa rozmiaru wydruku (Output Size Name), Szerokość (Width) i Wysokość (Height), a następnie kliknij przycisk Dodaj (Add). Dla opcji Jednostka (Unit) wybierz ustawienie mm lub cale (inches), jeśli Miejsce docelowe (Destination) to Wydruk (Print). Jeśli jest to Wyświetlanie obrazu (Image display), można wybrać tylko piksele (pixels). Nazwa dodanego rozmiaru zostanie wyświetlona w polu Lista rozmiarów wydruku (Output Size List). Aby zachować elementy wymienione w polu Lista rozmiarów wydruku (Output Size List), należy kliknąć przycisk Zapisz (Save).
Usuwanie:
Wybierz w okienku Lista rozmiarów wydruku (Output Size List) rozmiar wydruku, który chcesz usunąć, a następnie kliknij przycisk Usuń (Delete). Aby zachować elementy wymienione w polu Lista rozmiarów wydruku (Output Size List), należy kliknąć przycisk Zapisz (Save).
 Ważne
Ważne- Wstępnie zdefiniowanych rozmiarów wydruku, takich jak A4 i 1024 x 768 pikseli (1024 x 768 pixels), nie można usunąć.
 Uwaga
Uwaga- Można zapisać maksymalnie 10 elementów.
- W przypadku wprowadzenia wartości spoza zakresu ustawień wyświetlany jest komunikat o błędzie. Należy wprowadzić wartość z zakresu ustawień.
 Uwaga
Uwaga- Więcej informacji na temat obecności i sposobu początkowego pokazywania ramki przycinania na obrazie podglądu można znaleźć w punkcie Ramka przycinania na obrazach podglądu (Cropping Frame on Previewed Images) na karcie Podgląd w oknie dialogowym Preferencje (Preferences).
 Odwróć współczynnik proporcji (Invert aspect ratio)
Odwróć współczynnik proporcji (Invert aspect ratio)-
Dostępny, gdy dla opcji Rozmiar wydruku (Output Size) wybrane jest ustawienie inne niż Elastyczny (Flexible).
Kliknięcie tego przycisku powoduje obrót ramki przycinania. Ponowne kliknięcie przywraca orientację oryginału.
- Dopasuj ramki przycinania (Adjust cropping frames)
-
Dopasuj obszar skanowania wewnątrz obszaru podglądu.
Jeżeli obszar nie zostanie określony, zostanie zeskanowany obszar odpowiadający rozmiarowi dokumentu (Autoprzycinanie). Jeśli zaznaczono obszar, zostanie zeskanowany tylko fragment znajdujący się w ramce przycinania.
- Korekcje obrazu (Image corrections)
-
Popraw obraz do skanowania.
 Ważne
Ważne- Funkcje Zastosuj automatyczną korektę dokumentów (Apply Auto Document Fix) i Korekcja zaniku (Correct fading) są dostępne, jeśli na karcie Ustawienia koloru (Color Settings) okna dialogowego Preferencje (Preferences) wybrano ustawienie Zalecane (Recommended).
 Uwaga
Uwaga- Dostępne funkcje zależą od typu dokumentu wybranego przy użyciu opcji Wybierz źródło (Select Source).
- Zastosuj automatyczną korektę dokumentów (Apply Auto Document Fix)
-
Wyostrza tekst w dokumencie lub czasopiśmie i zwiększa czytelność.
 Ważne
Ważne- Po zaznaczeniu tego pola skanowanie może potrwać dłużej niż zwykle.
- W wyniku korekcji ton koloru może się zmienić w stosunku do tonu w obrazie źródłowym. W takim przypadku należy usunąć zaznaczenie tego pola wyboru i wykonać skanowanie.
- Jeśli obszar skanowania jest zbyt mały, korekcja może być stosowana nieprawidłowo.
- Korekcja zaniku (Correct fading)
- Koryguje fotografie wyblakłe z powodu upływu czasu lub zawierające przebarwienia.
- Redukuj cień marginesu (Correct gutter shadow)
-
Korekcja cienia, który pojawia się między stronami przy skanowaniu otwartych broszur.
 Ważne
Ważne- Koniecznie zobacz temat Korekcja cienia marginesu, aby poznać środki ostrożności i inne informacje dotyczące korzystania z tej funkcji.
- Deseń kolorów... (Color Pattern...)
-
Dopasuj ogólną kolorystykę obrazu. Popraw kolory, które wyblakły z powodu przebarwień lub innych przyczyn, oraz odwzoruj naturalne kolory w ramach podglądu zmian kolorystycznych.
 Ważne
Ważne- To ustawienie nie jest dostępne w przypadku wybrania opcji Dopasowywanie kolorów (Color Matching) na karcie Ustawienia koloru (Color Settings) w oknie dialogowym Preferencje (Preferences).
- Skanuj obraz (Scan Image)
-
- Skanuj (Scan)
-
Umożliwa rozpoczęcie skanowania.
 Uwaga
Uwaga- Po rozpoczęciu skanowania pojawi się wskaźnik postępu. Aby anulować skanowanie, kliknij przycisk Anuluj (Cancel).
- Preferencje... (Preferences...)
- Wyświetla okno dialogowe Preferencje służące do wprowadzania ustawień skanowania/podglądu.
- Zamknij (Close)
- Umożliwia zamknięcie programu ScanGear (sterownik skanera).
(2) Pasek narzędzi
Dopasuj lub obróć obrazy podglądu. Przyciski wyświetlane na pasku narzędzi zależą od widoku.
W widoku miniatur:

W widoku całego obrazu:

 (Miniatura) /
(Miniatura) /  (Cały obraz)
(Cały obraz)-
Umożliwia przełączenie widoku w obszarze podglądu.
 (Obrót w lewo)
(Obrót w lewo)-
Obraz podglądu jest obracany o 90 stopni w kierunku przeciwnym do ruchu wskazówek zegara.
- Wynik tego działania zostanie odzwierciedlony na zeskanowanym obrazie.
- Ponowne wyświetlenie podglądu spowoduje powrót obrazu do stanu początkowego.
 (Obrót w prawo)
(Obrót w prawo)-
Obraz podglądu jest obracany o 90 stopni w kierunku zgodnym z ruchem wskazówek zegara.
- Wynik tego działania zostanie odzwierciedlony na zeskanowanym obrazie.
- Ponowne wyświetlenie podglądu spowoduje powrót obrazu do stanu początkowego.
 (Autoprzycinanie)
(Autoprzycinanie)- Wyświetla i automatycznie dopasowuje ramkę przycinania zgodnie z rozmiarem dokumentu wyświetlanego w obszarze podglądu. Każdorazowe kliknięcie tego przycisku powoduje zmniejszenie rozmiarów obszaru skanowania, jeśli w ramce przycinania znajdują się obszary przycinania.
 (Zaznacz wszystkie klatki)
(Zaznacz wszystkie klatki)-
Dostępny, jeśli są wyświetlane co najmniej dwie klatki.
Powoduje zaznaczenie pól wyboru przy obrazach w widoku miniatur.
 (Usuń zaznaczenie wszystkich klatek)
(Usuń zaznaczenie wszystkich klatek)-
Dostępny, jeśli są wyświetlane co najmniej dwie klatki.
Powoduje usunięcie zaznaczenia pól wyboru przy obrazach w widoku miniatur.
 (Wybierz wszystkie klatki)
(Wybierz wszystkie klatki)-
Dostępny, jeśli są wyświetlane co najmniej dwie klatki.
Umożliwia wybór obrazów w widoku miniatur. Zostaną one otoczone niebieską obwódką.
 (Wybierz wszystkie ramki przycinania)
(Wybierz wszystkie ramki przycinania)-
Dostępny, gdy zostały wyznaczone co najmniej dwie ramki przycinania.
Powoduje zmianę ramek przycinania w grube linie przerywane i zastosowanie ustawień do nich wszystkich.
 (Usuń ramkę przycinania)
(Usuń ramkę przycinania)- Usuwa zaznaczoną ramkę przycinania.
 (Informacje)
(Informacje)- Wyświetla wersję programu ScanGear razem z rodzajem dokumentu i innymi szczegółami dotyczącymi aktualnych ustawień skanowania.
 (Otwórz przewodnik)
(Otwórz przewodnik)- Umożliwia wyświetlenie niniejszej strony.
(3) Obszar podglądu
W obszarze podglądu wyświetlane są próbne obrazy uzyskane po kliknięciu przycisku Podgląd (Preview). Wyniki korekcji obrazu, dopasowania kolorów i innych ustawień dokonywanych w części (1) Przyciski ustawień i operacji są także odwzorowane.
Jeśli na pasku narzędzi jest wyświetlana ikona  (Miniatura):
(Miniatura):
Ramki przycinania są określane zgodnie z rozmiarem dokumentu i pojawiają się miniatury zeskanowanych obrazów. Zeskanowane zostaną tylko obrazy, przy których zaznaczono pole wyboru.
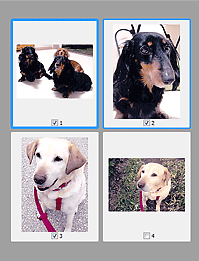
 Uwaga
Uwaga
-
W przypadku wyświetlania podglądu wielu obrazów różne obramowania wskazują różne stany wyboru.
- Ramka ostrości (grube niebieskie obramowanie): zostaną zastosowane wyświetlane ustawienia.
- Klatka wybrana (cienkie niebieskie obramowanie): ustawienia zostaną zastosowane jednocześnie do ramki ostrości i wybranych klatek. Aby wybrać wiele obrazów, kliknij je przy naciśniętym klawiszu Ctrl.
- Klatka niewybrana (brak obramowania): ustawienia nie zostaną zastosowane.
- Kliknij dwukrotnie ramkę, aby powiększyć obraz. Kliknięcie przycisku
 (Sąsiednia klatka) u dołu ekranu powoduje wyświetlenie poprzedniej lub następnej klatki. Ponownie kliknij dwukrotnie powiększoną ramkę, aby przywrócić ją do oryginalnego stanu.
(Sąsiednia klatka) u dołu ekranu powoduje wyświetlenie poprzedniej lub następnej klatki. Ponownie kliknij dwukrotnie powiększoną ramkę, aby przywrócić ją do oryginalnego stanu.
Jeśli na pasku narzędzi jest wyświetlana ikona  (Cały obraz):
(Cały obraz):
Elementy na płycie szklanej są skanowane i pojawiają się jako jeden obraz. Zostaną zeskanowane wszystkie części w ramkach przycinania.
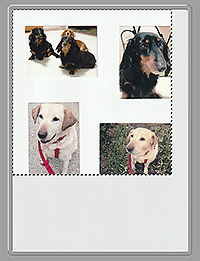
 Uwaga
Uwaga
-
Utwórz ramkę lub ramki przycinania na wyświetlanym obrazie. W widoku miniatur można utworzyć jedną ramkę przycinania na jeden obraz. W widoku całego obrazu można utworzyć wiele ramek przycinania.

