Dopasowywanie ramek przycinania (ScanGear)
„Przycinanie” jest czynnością polegającą na zaznaczeniu obszaru obrazu, który ma zostać zachowany, i usunięciu pozostałej części.
Na kartach Tryb podstawowy (Basic Mode) i Tryb zaawansowany (Advanced Mode) można wyznaczać ramki przycinania (obszary skanowania) na obrazach wyświetlanych na ekranie w obszarze Podgląd.
Po rozpoczęciu skanowania każdy obszar wyznaczony przez jedną z ramek przycinania zostanie zeskanowany jako osobny obraz.
 Uwaga
Uwaga
- W widoku całego obrazu można wyznaczyć na podglądzie obrazu wiele ramek przycinania.
- Aby dowiedzieć się, jak dopasować ramki przycinania za pomocą narzędzia IJ Scan Utility, zobacz Dopasowywanie ramek przycinania w oknie Złączenie obrazu.
Początkowa ramka przycinania
W widoku miniatur:
Nie wyznaczono ramki przycinania. Aby wyznaczyć ramkę przycinania, można przeciągnąć kursor po miniaturze.
W widoku całego obrazu:
Aktywna ramka przycinania jest wyznaczana automatycznie wokół podglądu obrazu. Ramkę przycinania można przeciągać w obszarze Podgląd w celu wyznaczenia objętego nią obszaru.
 Uwaga
Uwaga
- Ustawienie automatycznego przycinania można zmienić za pomocą opcji Ramka przycinania na obrazach podglądu (Cropping Frame on Previewed Images) na karcie Podgląd w oknie dialogowym Preferencje (Preferences).
Typy ramek przycinania
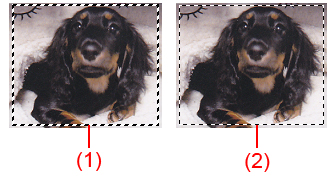
- (1) Gruba ramka przycinania (ruchoma lub stała)
- Symbolizuje wybraną ramkę przycinania. Pojawia się tylko w widoku całego obrazu. Można wybrać wiele ramek przycinania, klikając je z naciśniętym klawiszem Ctrl. Rozmiar wyjściowy, korekcje obrazu i inne ustawienia wprowadzone na karcie Tryb podstawowy (Basic Mode) lub Tryb zaawansowany (Advanced Mode) zostaną zastosowane do wszystkich wybranych ramek przycinania.
- (2) Cienka ramka przycinania
-
W widoku miniatur:
Rozmiar wyjściowy, korekcje obrazu i inne ustawienia wprowadzone na karcie Tryb podstawowy (Basic Mode) lub Tryb zaawansowany (Advanced Mode) zostaną zastosowane do tej ramki.
W widoku całego obrazu:
Symbolizuje niewybraną ramkę przycinania. Ustawienia wprowadzone na karcie Tryb podstawowy (Basic Mode) lub Tryb zaawansowany (Advanced Mode) nie zostaną zastosowane.
Dopasowywanie ramki przycinania
Kursor po przesunięciu go na ramkę przycinania przybiera kształt  (Strzałka). Klikając i przeciągając kursor myszy w kierunku wskazanym przez strzałkę, można odpowiednio poszerzyć lub zwęzić ramkę przycinania.
(Strzałka). Klikając i przeciągając kursor myszy w kierunku wskazanym przez strzałkę, można odpowiednio poszerzyć lub zwęzić ramkę przycinania.

Kursor po umieszczeniu go w obrębie ramki przycinania przybiera kształt  (Krzyżyk). Można kliknąć i przeciągnąć kursor, przenosząc całą ramkę przycinania.
(Krzyżyk). Można kliknąć i przeciągnąć kursor, przenosząc całą ramkę przycinania.

 Uwaga
Uwaga
- Na karcie Tryb zaawansowany (Advanced Mode) można określić rozmiar ramki przycinania, wprowadzając wartości w polach
 (Szerokość) i
(Szerokość) i  (Wysokość) w obszarze Ustawienia wejściowe.
(Wysokość) w obszarze Ustawienia wejściowe. - Ramkę przycinania można obrócić o 90 stopni za pomocą przycisku
 (Przełącz Współczynnik proporcji). Jednak przycisk
(Przełącz Współczynnik proporcji). Jednak przycisk  (Przełącz współczynnik proporcji) jest niedostępny, jeśli dla opcji Rozmiar wydruku (Output Size) wybrano ustawienie Elastyczny (Flexible).
(Przełącz współczynnik proporcji) jest niedostępny, jeśli dla opcji Rozmiar wydruku (Output Size) wybrano ustawienie Elastyczny (Flexible).
Tworzenie wielu ramek przycinania
W widoku miniatur:
Można utworzyć tylko jedną ramkę przycinania dla każdego obrazu.
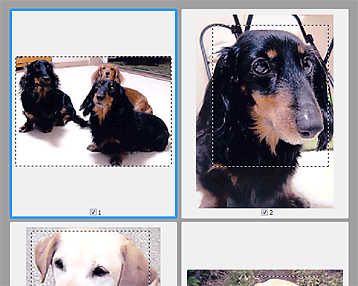
W widoku całego obrazu:
Kliknięcie i przeciągnięcie kursora myszy poza istniejącą ramką przycinania powoduje utworzenie nowej ramki przycinania w obszarze podglądu. Nowa ramka przycinania będzie aktywną ramką przycinania, a stara ramka przycinania będzie niewybraną ramką przycinania.
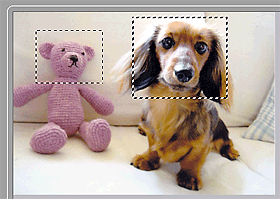
Można utworzyć wiele ramek przycinania i zastosować różne ustawienia skanowania do poszczególnych ramek.
Można również wybrać wiele ramek przycinania, klikając je przy naciśniętym klawiszu Ctrl.
W przypadku zaznaczenia wielu ramek przycinania każda zmiana ustawień na karcie po prawej stronie okna programu ScanGear jest stosowana do wszystkich zaznaczonych ramek.
Nowo utworzona ramka przycinania przejmuje ustawienia ostatniej ramki.
 Uwaga
Uwaga
- Można utworzyć do 12 ramek przycinania.
- W przypadku zaznaczenia wielu ramek przycinania skanowanie trwa dłużej.
Usuwanie ramek przycinania
W widoku miniatur:
Aby usunąć ramkę przycinania, kliknij obraz na obszarze znajdującym się poza ramką.
W widoku całego obrazu:
Aby usunąć ramkę przycinania, należy ją wybrać, a następnie kliknąć na pasku narzędzi przycisk  (Usuń ramkę przycinania). Można również nacisnąć klawisz Delete.
(Usuń ramkę przycinania). Można również nacisnąć klawisz Delete.
Jeśli występuje wiele ramek przycinania, operacja usuwania obejmie jednocześnie wszystkie zaznaczone ramki przycinania (aktywną ramkę przycinania i wybrane ramki przycinania).

