Memindai dalam Mode Tingkat Lanjut
Gunakan tab Mode Tingkat Lanjut(Advanced Mode) untuk memindai dengan menentukan mode warna, resolusi output, kecerahan gambar, corak warna, dan setelan lainnya.
Untuk memindai beberapa dokumen sekaligus, lihat Memindai Beberapa Dokumen Sekaligus dengan ScanGear (Pengandar Pemindai).
Untuk memindai beberapa dokumen yang ditempatkan pada ADF (Penyalur Dokumen Otomatis), lihat Memindai Beberapa Dokumen dari ADF (Penyalur Dokumen Otomatis) dalam Mode Tingkat Lanjut.
 Penting
Penting
-
Tipe dokumen berikut ini mungkin tidak dapat dipindai dengan benar. Dalam kasus tersebut, klik
 (Thumbnail) pada Toolbar untuk menukar ke tampilan gambar keseluruhan dan pindai.
(Thumbnail) pada Toolbar untuk menukar ke tampilan gambar keseluruhan dan pindai.- Foto dengan latar belakang keputih-putihan
- Dokumen yang dicetak pada kertas putih, teks tulisan tangan, kartu nama, dan dokumen yang kurang jelas lainnya
- Dokumen tipis
- Dokumen tebal
-
Tipe dokumen berikut ini tidak dapat dipindai dengan benar.
- Dokumen yang lebih kecil dari 3 cm (1,2 inci) persegi
- Foto yang telah dipotong menjadi bentuk tidak beraturan
-
Tempatkan dokumen pada platen, kemudian mulai ScanGear (pengandar pemindai).
-
Klik tab Mode Tingkat Lanjut(Advanced Mode).
Tab beralih ke Mode Tingkat Lanjut(Advanced Mode).
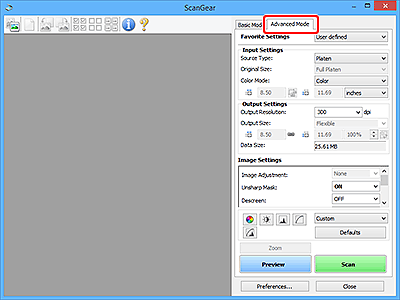
 Catatan
Catatan- Setelan tidak dipertahankan ketika Anda berpindah antar mode.
-
Set Setelan Input.
-
Klik Pratinjau(Preview).
Gambar pratinjau muncul di dalam area Pratinjau.
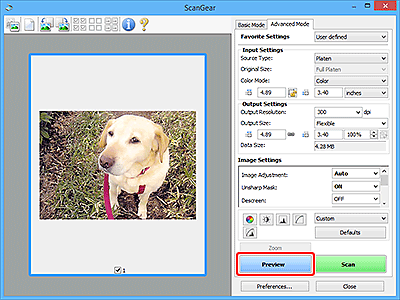
 Penting
Penting- Pratinjau(Preview) tidak tersedia ketika memindai dari ADF.
-
Set Setelan Output.
-
Atur bingkai pemotongan (area pemindaian), koreksi gambar, kemudian atur warna sesuai keperluan.
-
Klik Pindai(Scan).
Pemindaian dimulai.
 Catatan
Catatan
- Klik
 (Informasi) untuk menampilkan kotak dialog yang menunjukkan tipe dokumen dan detail lain dari setelan pemindaian saat ini.
(Informasi) untuk menampilkan kotak dialog yang menunjukkan tipe dokumen dan detail lain dari setelan pemindaian saat ini. - Reaksi ScanGear setelah pemindaian selesai dapat diset dari Status dialog ScanGear setelah pemindaian(Status of ScanGear dialog after scanning) pada Tab Pindai(Scan) dalam kotak dialog Preferensi(Preferences).

