Több dokumentum egyidejű beolvasása a ScanGear (Lapolvasó illesztőprogram) alkalmazással
Az Alap mód (Basic Mode) és Különleges mód (Advanced Mode) lapon egyszerre beolvashatja az üveglapra helyezett két vagy több fotót (kis dokumentumot).
Ebben a részben elmagyarázzuk, hogyan lehet letapogatni több dokumentumot az Alap mód (Basic Mode) lapon.
 Fontos
Fontos
- Ha több dokumentumot szeretne beolvasni egyetlen képként, a letapogatást teljes kép nézetben hajtsa végre.
-
A következő dokumentumtípusok esetleg nem vághatók megfelelően körbe. Ekkor állítsa be a vágási kereteket (letapogatási területeket) teljes kép nézetben, és hajtsa végre a letapogatást.
- Fehéres hátterű fényképek
- Fehér lapra nyomtatott dokumentumok, kézírás, névjegyek és egyéb nem átlátszó dokumentumok
- Vékony dokumentumok
- Vastag dokumentumok
-
A következő dokumentumtípusok nem tapogathatók le megfelelően.
- 3 négyzetcentiméternél (1,2 négyzethüvelyknél) kisebb dokumentumok
- Különféle alakúra vágott fényképek
 Megjegyzés
Megjegyzés
- Több dokumentum egyidejű letapogatását a Különleges mód (Advanced Mode) lapon is elvégezheti. A Különleges mód (Advanced Mode) lapon olyan speciális beállításokat is megadhat, mint a színmód, a kimeneti felbontás, a kép fényessége és a színtónus.
-
A művelet részletes leírását az Alap mód (Basic Mode) lapot és a Különleges mód (Advanced Mode) lapot ismertető szakasz tartalmazza.
-
Helyezze a dokumentumot az üveglapra, majd indítsa el a ScanGear (lapolvasó-illesztő) alkalmazást.
-
Adja meg a Forrás kiválasztása (Select Source) beállítás értékét az üveglapra helyezett dokumentumnak megfelelően.
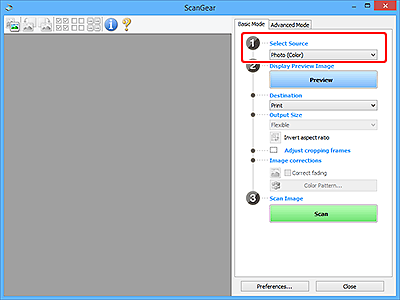
-
Kattintson a Megtekintés (Preview) gombra.
A megtekintési területen megjelennek a képek indexképei. A vágási keretek meghatározása automatikusan történik a dokumentum méretének megfelelően.
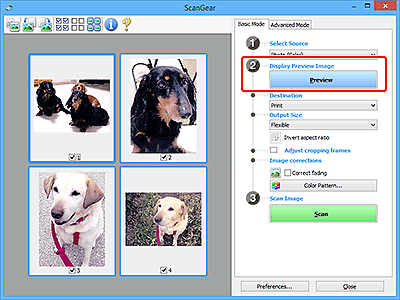
-
Állítsa be a Cél (Destination) értékét.
-
A célnak megfelelően határozza meg a Kimeneti méret (Output Size) beállítást.
-
Állítsa be a vágási kereteket, és adja meg szükség szerint a Képkorrekciók (Image corrections) beállításokat.
 Megjegyzés
Megjegyzés- A képek javítását egymástól függetlenül is elvégezheti. Jelölje ki azt a keretet, amelynél javítani szeretné a képet.
-
Az indexkép nézetben képenként csak egy vágási keretet lehet megadni. Ha egy képen több vágási keretet szeretne megadni, a letapogatást teljes kép nézetben hajtsa végre.
-
Jelölje ki a letapogatni kívánt képeket.
Jelölje be a letapogatni kívánt képekhez tartozó négyzeteket.
-
Kattintson a Letapogatás (Scan) gombra.
Több dokumentum egyidejű beolvasása teljes kép nézetben
Kövesse az alábbi lépéseket, ha az indexképek megjelenítése nem megfelelő, vagy ha több dokumentumot szeretne letapogatni egyetlen képként.
 Megjegyzés
Megjegyzés
- Az alkalmazás teljes kép nézetben nem végzi el az elforgatva behelyezett dokumentumok igazítását.
-
A képek előzetes megtekintése után kattintson az eszköztár
 (Indexkép) gombjára.
(Indexkép) gombjára.Váltson teljes kép nézetre.
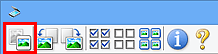
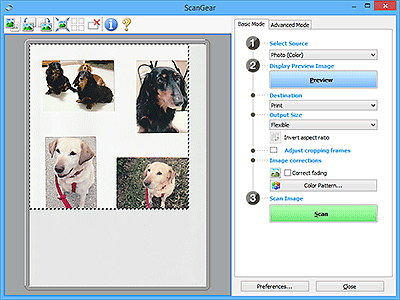
 Megjegyzés
Megjegyzés- Ha a teljes kép van megjelenítve, az ikon
 (Teljes kép) alakúra változik.
(Teljes kép) alakúra változik.
- Ha a teljes kép van megjelenítve, az ikon
-
Állítsa be a Cél (Destination) értékét.
-
A célnak megfelelően határozza meg a Kimeneti méret (Output Size) beállítást.
Az Oldalarány felcserélése (Invert aspect ratio) funkció akkor áll rendelkezésre, ha a Kimeneti méret (Output Size) nem Rugalmas (Flexible) értékű. Kattintson erre a gombra a vágási keret elforgatásához. Kattintson újra az eredeti tájolás visszaállításához.
-
Állítsa be a vágási kereteket.
Állítsa be a megtekintési képen a vágási keretek méretét és helyét. Kettő vagy több vágási keretet is létrehozhat.
Ha nincs terület megadva, a dokumentum a dokumentumméret szerint lesz letapogatva (Automatikus vágás). Ha ki van választva egy terület, a képnek csak az azon belüli része lesz letapogatva.
-
Szükség szerint adja meg a Képkorrekciók (Image corrections) értékét.
-
Kattintson a Letapogatás (Scan) gombra.
Az alkalmazás a szaggatott vonallal körülvett területeket tapogatja le.
 Megjegyzés
Megjegyzés
- A ScanGear beolvasást követő viselkedése a Beállítások (Preferences) párbeszédpanel Letapogatás lapjának A ScanGear párbeszédpanel állapota a letapogatás után (Status of ScanGear dialog after scanning) eleménél adható meg.

