Vágási keretek beállítása (ScanGear)
A „körbevágás” műveletével kiválaszthatja azt a területet, amelyet beolvasáskor meg szeretne tartani a képből, illetve a maradékot, amelyre nincs szüksége.
Az Alap mód (Basic Mode) lapon és a Különleges mód (Advanced Mode) lapon megadhatja a vágási kereteket (beolvasási területeket) a megtekintési területen megjelenített képen.
Amikor elindítja a beolvasást, a készülék a vágási keretekkel megadott területeket külön képként olvassa be.
 Megjegyzés
Megjegyzés
- A teljes kép nézetben több vágási keret is megadható a megtekintési területen.
- A Vágási keretek beállítása a Képek egyesítése ablakban című rész ismerteti, hogy miként állíthatja be a vágási kereteket az IJ Scan Utility segítségével.
Kezdeti vágási keret
Indexkép nézetben:
Nincs megadva vágási keret. Az indexképeken az egér húzásával adhat meg vágási keretet.
Teljes kép nézetben:
A vágási keret meghatározása automatikusan történik az előnézeti képnek megfelelően. A megtekintési területen az egérrel áthúzhatja a vágási keretet.
 Megjegyzés
Megjegyzés
- Az automatikus vágási beállítás a Beállítások (Preferences) párbeszédpanel Megtekintés lapjának Vágási keret a megtekintési képeken (Cropping Frame on Previewed Images) elemével módosítható.
Vágási keretek típusai
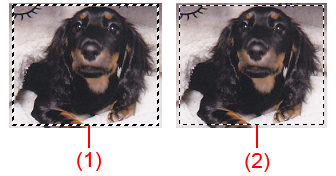
- (1) Vastag vágási keret (körbeforgó vagy álló)
- A kiválasztott vágási keretet jelöli. Csak a teljes kép nézetben jelenik meg. Több vágási keretet is kiválaszthat, ha Ctrl billentyű lenyomása közben kattint rájuk. A kimeneti méretet, a képkorrekciókat és az Alap mód (Basic Mode) vagy a Különleges mód (Advanced Mode) további beállításait az összes kiválasztott vágási keretre alkalmazza a program.
- (2) Vékony vágási keret
-
Indexkép nézetben:
A program használja a kimeneti méretet, a képkorrekciókat és az Alap mód (Basic Mode) vagy a Különleges mód (Advanced Mode) további beállításait.
Teljes kép nézetben:
A nem kiválasztott vágási keretet jelöli. Az Alap mód (Basic Mode) vagy a Különleges mód (Advanced Mode) lap beállításait nem alkalmazza a program.
Vágási keret beállítása
A kurzor  (Nyíl) alakúra változik, ha egy vágási keretre kerül. Ha az egérrel a nyíl irányába húzza a keretet, a vágási keret annak megfelelően fog növekedni vagy csökkenni.
(Nyíl) alakúra változik, ha egy vágási keretre kerül. Ha az egérrel a nyíl irányába húzza a keretet, a vágási keret annak megfelelően fog növekedni vagy csökkenni.

A kurzor  (Célkereszt) alakúra változik, ha egy vágási keret belsejébe kerül. Kattintson és húzzon az egérrel a teljes vágási keret mozgatásához.
(Célkereszt) alakúra változik, ha egy vágási keret belsejébe kerül. Kattintson és húzzon az egérrel a teljes vágási keret mozgatásához.

 Megjegyzés
Megjegyzés
- A Különleges mód (Advanced Mode) lapon megadható a vágási keret mérete a
 (Szélesség) és a
(Szélesség) és a  (Magasság) értékének magadásával a Bemeneti beállítások elemeinél.
(Magasság) értékének magadásával a Bemeneti beállítások elemeinél. - Elforgathat egy vágási keretet 90 fokkal az
 (Oldalarány váltása) gombra kattintva. Az
(Oldalarány váltása) gombra kattintva. Az  (Oldalarány váltása) gomb azonban nem érhető el, ha a Kimeneti méret (Output Size) értéke Rugalmas (Flexible).
(Oldalarány váltása) gomb azonban nem érhető el, ha a Kimeneti méret (Output Size) értéke Rugalmas (Flexible).
Több vágási keret létrehozása
Indexkép nézetben:
Képenként csak egy vágási keretet lehet megadni.
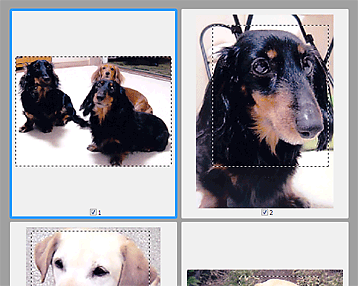
Teljes kép nézetben:
Új vágási keret megtekintési területen való létrehozásához kattintson a létező vágási kereten kívülre, s ott a nyomva tartott bal egérgombbal jelölje ki az új területet. Az új vágási keret lesz az aktív vágási keret, a korábbi pedig a ki nem választott vágási keret.
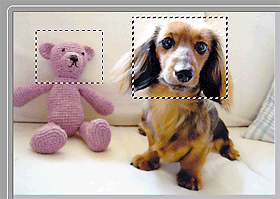
Létrehozhat több vágási keretet, amelyekre különböző letapogatási beállításokat adhat meg.
Több vágási keretet is kiválaszthat, ha a Ctrl billentyű lenyomása közben kattint rájuk.
Ha több vágási keretet választ ki és a ScanGear program jobb oldali részén lévő lapon módosítja az értékeiket, akkor az összes kiválasztott vágási keret ugyanazokat a módosított értékeket veszi fel.
Ha felvesz egy új keretet, az megtartja az előző vágási keret értékeit.
 Megjegyzés
Megjegyzés
- Legfeljebb 12 vágási keret hozható létre.
- Több vágási keret kiválasztása a szokásosnál hosszabb letapogatási időt eredményez.
Vágási keretek törlése
Indexkép nézetben:
Egy vágási keret törléséhez a képen kattintson a kereten kívüli területre.
Teljes kép nézetben:
A vágási keret törléséhez válassza ki a keretet, majd kattintson az eszköztár  (Vágási keret törlése) ikonjára. Vagy pedig nyomja meg a Delete billentyűt.
(Vágási keret törlése) ikonjára. Vagy pedig nyomja meg a Delete billentyűt.
Több vágási keret esetén a kijelölt keretek (aktív vágási keret és kiválasztott vágási keretek) egyidejűleg törlődnek.

