Alap mód fül
Az Alap mód (Basic Mode) lap segítségével egyszerűen olvashatja be a dokumentumot, ha követi ezeket a képernyőn megjelenő egyszerű lépéseket.
Ez a szakasz az Alap mód (Basic Mode) lapon elérhető beállításokat és funkciókat írja le.
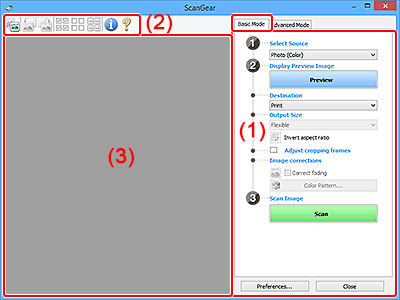
 Megjegyzés
Megjegyzés
- A megjelenített elemek a dokumentum típusától és a nézettől függnek.
- Ha az ADF-ből (automatikus lapadagolóból) olvas be dokumentumot, nem érhető el a megtekintő funkció.
(1) Beállítások és műveleti gombok
- Forrás kiválasztása (Select Source)
-
- Fénykép (Színes) (Photo (Color))
- Színes fotók letapogatására való.
- Magazin (Színes) (Magazine (Color))
- Színes folyóiratok letapogatására való.
- Dokum. (Színes) (Document (Color))
- Dokumentumok színes beolvasásához.
- Dokum. (Szürkeárnyalatos) (Document (Grayscale))
- Dokumentumok fekete-fehérben történő beolvasásához.
- Dokum. (Színes) ADF egyoldalas (Document (Color) ADF Simplex)
- Színesben olvassa be az ADF-ben lévő dokumentumokat.
- Dokum. (Szürkeskálás) ADF egyoldalas (Document (Grayscale) ADF Simplex)
- Fekete-fehérben olvassa be az ADF-ben lévő dokumentumokat.
- Dokum. (Színes) ADF kétoldalas (Document (Color) ADF Duplex) (csak az ADF-ből történő kétoldalas beolvasást támogató modellek esetén)
-
Színesben olvassa be az ADF-be helyezett dokumentumok mindkét oldalát.
- Dokum. (Szürkeskálás) ADF kétoldalas (Document (Grayscale) ADF Duplex) (csak az ADF-ből történő kétoldalas beolvasást támogató modellek esetén)
-
Fekete-fehérben olvassa be az ADF-be helyezett dokumentumok mindkét oldalát.
 Fontos
Fontos- Bizonyos alkalmazások nem támogatják az ADF-ből történő folytonos beolvasást. Részleteket az alkalmazás kézikönyvében talál.
 Megjegyzés
Megjegyzés- Amikor kiválaszt egy dokumentumtípust, bekapcsol az élesítő maszk funkció.
- Ha az ADF-típusoktól eltérő beállítást választ, a dokumentum típusának megfelelő képjavító funkció is engedélyezve lesz.
- Ha a Magazin (Színes) (Magazine (Color)) lehetőséget választja, aktív lesz a rácshiba-eltávolító funkció.
- Megtekintési kép megjelenítése (Display Preview Image)
-
- Megtekintés (Preview)
-
Végrehajt egy próbaletapogatást.
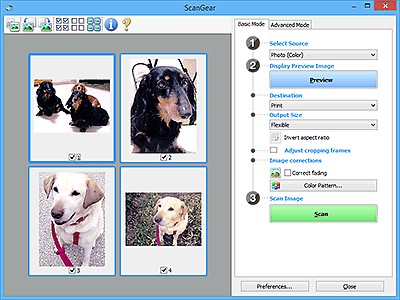
 Megjegyzés
Megjegyzés- A készülék első használatakor a lapolvasó kalibrálása automatikusan megkezdődik. Várjon, amíg a megtekintési kép megjelenik.
- Cél (Destination)
-
Válassza ki, hogy mit akar tenni a letapogatott képpel.
- Nyomtatás (Print)
- Válassza ezt a szkennelt oldal nyomtatásához egy nyomtató használatával.
- Képernyő (Image display)
- Válassza ezt a lehetőséget a letapogatott kép képernyőn történő megtekintéséhez.
- OCR
-
Válassza ezt a lehetőséget a beolvasott kép OCR programmal való használatához.
Az „OCR program” egy olyan szoftver, amely a képként beolvasott szöveget szöveges adattá alakítja, amely azután már szövegszerkesztő vagy más programokkal szerkeszthető.
- Kimeneti méret (Output Size)
-
Válasszon ki egy kimeneti méretet.
A kimeneti méret opciói függnek a Cél (Destination) kiválasztásától.
- Rugalmas (Flexible)
-
A vágási keretek (beolvasási területek) tetszés szerint állíthatók be.
Indexkép nézetben:
Az indexképeken az egér húzásával jeleníthet meg vágási keretet. Ha a vágási keret meg van jelenítve, a képnek csak a kereten belüli része lesz letapogatva. Ha nincs megjelenített vágási keret, minden keret önálló képként lesz beolvasva.
Teljes kép nézetben:
Ha nincs vágási keret, a teljes megtekintési terület le lesz tapogatva. Ha a vágási keret meg van jelenítve, a képnek csak a kereten belüli része lesz letapogatva.
- Papírméret (például L vagy A4)
- Válasszon ki egy kimeneti papírméretet. A képnek a vágási kereten belüli része lesz a kiválasztott papírméretben letapogatva. A vágási keretet húzva azt az oldalarány megtartásával nagyíthatja, kicsinyítheti.
- Képernyőméret (például 1024 x 768 képpont)
- Válassza ki egy képpontokban megadott kimeneti méretet. Megjelenik egy, a kiválasztott képernyőmérettel megegyező nagyságú vágási keret, és csak a benne lévő részek kerülnek beolvasásra. A vágási keretet húzva azt az oldalarány megtartásával nagyíthatja, kicsinyítheti.
- Hozzáadás/törlés... (Add/Delete...)
-
Megjeleníti a Kimeneti méret hozzáadása/törlése (Add/Delete the Output Size) párbeszédpanelt, ahol egyedi kimeneti méretek adhatók meg. Ez a lehetőség csak akkor választható ki, ha a Cél (Destination) értéke Nyomtatás (Print) vagy Képernyő (Image display).
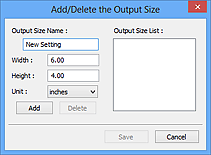
A Kimeneti méret hozzáadása/törlése (Add/Delete the Output Size) párbeszédpanelen több kimeneti méret is megadható és egyidejűleg menthető. A mentett elemek a Kimeneti méret (Output Size) listán jelennek meg, ahol kiválaszthatók az előre definiált elemekkel együtt.
Hozzáadás:
Adja meg a Kimeneti méret neve (Output Size Name), a Szélesség (Width) és a Magasság (Height) értékét, majd kattintson a Hozzáadás (Add) gombra. Ha a Cél (Destination) beállításnál a Nyomtatás (Print) van kiválasztva, akkor a Mértékegység (Unit) beállításnál a hüvelyk (inches) vagy a mm lehetőség választható, ha azonban a Képernyő (Image display) van kiválasztva, akkor csak a képpont (pixels) lehetőség áll rendelkezésre. A hozzáadott méret neve a Kimeneti méret lista (Output Size List) eleme lesz. Kattintson a Mentés (Save) gombra a Kimeneti méret lista (Output Size List) elemeinek mentéséhez.
Törlés:
A Kimeneti méret lista (Output Size List) listából válassza ki a törölni kívánt kimeneti méretet, majd kattintson a Törlés (Delete) gombra. Kattintson a Mentés (Save) gombra a Kimeneti méret lista (Output Size List) elemeinek mentéséhez.
 Fontos
Fontos- Nem törölhetők az olyan előre definiált kimeneti méretek, mint az A4 és az 1024 x 768 képpont (1024 x 768 pixels).
 Megjegyzés
Megjegyzés- Legfeljebb 10 elem menthető el.
- Hibaüzenet jelenik meg, ha a beállítási tartományon kívüli értéket ad meg. A beállítási tartománynak megfelelő értéket adjon meg.
 Megjegyzés
Megjegyzés- Arról, hogy a vágási keret megjelenik-e, illetve hogyan jelenik meg eredetileg a megtekintési képeken, a Beállítások (Preferences) párbeszédpanel Megtekintés lapjának Vágási keret a megtekintési képeken (Cropping Frame on Previewed Images) eleme ad tájékoztatást.
 Oldalarány felcserélése (Invert aspect ratio)
Oldalarány felcserélése (Invert aspect ratio)-
Akkor érhető el, ha a Kimeneti méret (Output Size) beállítása nem Rugalmas (Flexible).
Kattintson erre a gombra a vágási keret elforgatásához. Kattintson újra az eredeti tájolás visszaállításához.
- Vágási keretek beállítása (Adjust cropping frames)
-
A megtekintési területen beállítható a beolvasási területet.
Ha nincs terület megadva, a dokumentum a dokumentumméret szerint lesz letapogatva (Automatikus vágás). Ha ki van választva egy terület, a képnek csak a vágási kereten belüli része lesz letapogatva.
- Képkorrekciók (Image corrections)
-
Javítható a beolvasott kép.
 Fontos
Fontos- Az Automatikus dokumentumjavítás alkalmazása (Apply Auto Document Fix) és a Halványulás korrekciója (Correct fading) akkor állítható be, ha a Javasolt (Recommended) van kiválasztva a Színbeállítások (Color Settings) fülön a Beállítások (Preferences) párbeszédablakban.
 Megjegyzés
Megjegyzés- Az elérhető funkciók függenek a Forrás kiválasztása (Select Source) értékétől.
- Automatikus dokumentumjavítás alkalmazása (Apply Auto Document Fix)
-
Élesebbé teszi a dokumentum vagy magazin szövegét a jobb olvashatóság érdekében.
 Fontos
Fontos- A beolvasás a szokásosnál hosszabb ideig tarthat, ha bejelöli ezt a négyzetet.
- A javítások miatt a kép színtónusa eltérhet az eredetitől. Ebben az esetben törölje a négyzet jelölését, és hajtsa végre a letapogatást.
- A korrekció alkalmazása nem biztos, hogy sikeres, ha a beolvasási terület túl kicsi.
- Halványulás korrekciója (Correct fading)
- Javítja az idővel kifakult vagy elszíneződött fényképeket.
- Gerincárnyék csökkentése (Correct gutter shadow)
-
A gerincárnyék a nyitott könyvek letapogatásakor a lapok között jelenik meg.
 Fontos
Fontos- A funkció használatával kapcsolatos figyelmeztetések és további információk a Gerincárnyék-korrekció részben találhatók, feltétlenül olvassa el őket.
- Színmintázat... (Color Pattern...)
-
Beállítja a kép általános színeit. Kijavíthatók az elszíneződés vagy más ok miatt kifakult képek, visszaadhatók a természetes színek, és közben figyelemmel kísérhetők a színváltozások.
 Fontos
Fontos- Ez a beállítás nem használható, ha a Színegyeztetés (Color Matching) értéket választotta a Beállítások (Preferences) párbeszédpanel Színbeállítások (Color Settings) lapján.
- Képek beolvasása (Scan Image)
-
- Letapogatás (Scan)
-
A beolvasás elkezdése.
 Megjegyzés
Megjegyzés- Miután elkezdődött a beolvasás, a program jelzi annak előrehaladását. Ha meg szeretné szakítani a beolvasást, kattintson a Mégse (Cancel) gombra.
- Beállítások... (Preferences...)
- Megjeleníti a beolvasási/megjelenítési beállítások megadására szolgáló Beállítások párbeszédpanelt.
- Bezárás (Close)
- A ScanGear (lapolvasó illesztőprogram) bezárása.
(2) Eszköztár
Módosíthatja és elforgatja a megtekintési képeket. Az eszköztár megjelenített gombjai a nézettől függnek.
Indexkép nézetben:

Teljes kép nézetben:

 (Indexkép) /
(Indexkép) /  (Teljes kép)
(Teljes kép)-
Átváltja a megtekintési terület nézetét.
 (Forgatás balra)
(Forgatás balra)-
A megtekintési képet 90 fokkal elfordítja az óramutató járásával ellenkező irányban.
- Az eredmény tükröződik majd a letapogatott képen.
- A kép visszatér az eredeti állapotába, amikor újra megtekinti a képet.
 (Forgatás jobbra)
(Forgatás jobbra)-
A megtekintési képet 90 fokkal elfordítja az óramutató járásával megegyező irányban.
- Az eredmény tükröződik majd a letapogatott képen.
- A kép visszatér az eredeti állapotába, amikor újra megtekinti a képet.
 (Automatikus vágás)
(Automatikus vágás)- A vágási keretet automatikusan a megtekintési területen megjelenített dokumentum méretéhez igazítva mutatja. Ha a vágási kereten belül van kivágható terület, akkor valahányszor erre a gombra kattint, csökken a beolvasási terület.
 (Minden képkocka bejelölése)
(Minden képkocka bejelölése)-
Akkor érhető el, ha két vagy több kép jelenik meg.
Bejelöli az indexképek területén a képek jelölőnégyzeteit.
 (Minden képkocka bejelölésének törlése)
(Minden képkocka bejelölésének törlése)-
Akkor érhető el, ha két vagy több kép jelenik meg.
Törli az indexképek területén a képek jelölőnégyzeteit.
 (Az összes képkocka kiválasztása)
(Az összes képkocka kiválasztása)-
Akkor érhető el, ha két vagy több kép jelenik meg.
Kiválasztja az indexkképek területén a képeket, és kékkel kiemeli őket.
 (Az összes vágási keret kiválasztása)
(Az összes vágási keret kiválasztása)-
Két vagy több megadott vágási keret esetén érhető el.
A vágási kereteket vastag szaggatott vonalakká alakítja, és mindegyikükre alkalmazza a beállításokat.
 (Vágási keret törlése)
(Vágási keret törlése)- Törli a kiválasztott vágási keretet.
 (Információk)
(Információk)- Megjeleníti a ScanGear program verzióját, a dokumentumtípust és a jelenlegi beolvasási beállítások egyéb részleteit.
 (Útmutató megnyitása)
(Útmutató megnyitása)- Megnyitja ezt az oldalt.
(3) Megtekintési terület
Ez az a terület, ahol egy próbakép megjelenik a Megtekintés (Preview) gombra kattintva. Látható a képjavítás, a színbeállítás és az (1) Beállítások és műveleti gombok című részben ismertetett egyéb beállítások eredménye is.
Ha az  (Indexkép) gomb látható az eszköztáron:
(Indexkép) gomb látható az eszköztáron:
A vágási keretek a dokumentum mérete szerint vannak beállítva, és látható a beolvasott képek indexképe. A program csak azokat a képeket tapogatja le, amelyek négyzete be van jelölve.
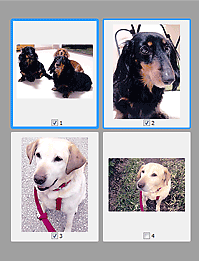
 Megjegyzés
Megjegyzés
-
Több kép megtekintésekor a különböző körvonalak jelzik a különböző kiválasztási állapotokat.
- Fókusz keret (vastag kék körvonal): a megjelenített beállítások lesznek alkalmazva.
- Kiválasztott keret (vékony kék körvonal): a beállítások a Fókusz keretre és a Kiválasztott keretre egyaránt alkalmazva lesznek. Több képet is kiválaszthat, ha lenyomva tartja a Ctrl billentyűt, amikor rájuk kattint.
- Ki nem választott (nincs körvonal): a beállítások nem lesznek alkalmazva.
- Kattintson duplán a keretre a kép nagyításához. Az előző vagy a következő keret megjelenítéséhez kattintson a képernyő alján található
 (Keret léptetése) gombra. Az eredeti állapothoz való visszatéréshez ismét kattintson duplán a nagyított keretre.
(Keret léptetése) gombra. Az eredeti állapothoz való visszatéréshez ismét kattintson duplán a nagyított keretre.
Ha a  (Teljes kép) gomb látható az eszköztáron:
(Teljes kép) gomb látható az eszköztáron:
Az üveglapon található elemek beolvasásra kerülnek, és egyetlen képként jelennek meg. A program a vágási keretekben található összes részt letapogatja.
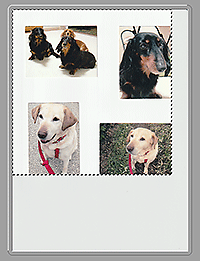
 Megjegyzés
Megjegyzés
-
A megjelenített képen megadhat vágási keret(ek)et. Az indexkép nézetben képenként egy vágási keretet lehet megadni. A teljes kép nézetben több vágási keret is megadható.

