Kép beállításai
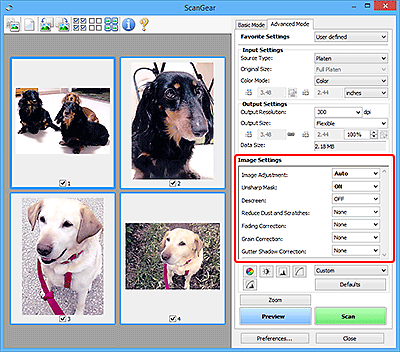
 Fontos
Fontos
- Ezeket a funkciókat ne alkalmazza olyan képekre, melyeken nincsenek moire-minták, foltok/karcolások vagy halvány színek. A színtónus hátrányosan módosulhat.
- A képjavítás eredményei esetleg nem látszanak a megtekintési képen.
 Megjegyzés
Megjegyzés
- A választható beállítások a Színmód (Color Mode) beállításaitól függenek.
- A szkennelés tovább tarthat a megszokottnál a Kép beállításai (Image Settings) használata miatt.
A Kép beállításai (Image Settings) segítségével állíthatja be a következő elemeket:
- Képjavítás (Image Adjustment)
-
Amikor a képjavítás be van kapcsolva, a program automatikusan az optimális értékre állítja be a kép megadott területének fényességét. A képek az automatikusan felismert dokumentumtípus vagy a megadott dokumentumtípus alapján javíthatók. A javítás eredménye a teljes képre fog vonatkozni.
- Nincs (None)
- A képjavítás nem lesz alkalmazva.
- Automatikus (Auto)
- Alkalmazza a képjavítást a dokumentum típusának automatikus felismerésével. Ajánlott, hogy általában ezt a beállítást használja.
- Fénykép (Photo)
- A fényképekre alkalmazható Képjavítást hajt végre.
- Magazin (Magazine)
- A magazinokra alkalmazható Képjavítást hajt végre.
- Dokumentum (Document)
- A szöveges dokumentumokra alkalmazható Képjavítást hajt végre.
 Fontos
Fontos- A Képjavítás (Image Adjustment) értéket beállíthatja megtekintés után.
- Akkor választhatja ki ezt a beállítást, ha a Javasolt (Recommended) elem van kijelölve a Színbeállítások (Color Settings) lapján a Beállítások (Preferences) párbeszédpanelnek.
 Megjegyzés
Megjegyzés- Ha a képjavítás eredménye nem megfelelő az Automatikus (Auto) beállítás esetén, adja meg a dokumentum típusát.
- A képjavítási művelet miatt a kép színtónusa eltérhet az eredetitől. Ebben az esetben állítsa a Képjavítás (Image Adjustment) beállítást Nincs (None) értékűre.
- Átnéző csökkentése (Reduce Show-through)
-
Használja ezt a funkciót kétoldalas dokumentumok átlátszóságának csökkentésére, illetve az újrahasznosított papír és egyéb színes papírok alapszínének világosítására dokumentumok beolvasásakor.
- KI (OFF)
- Az átütés nem lesz csökkentve.
- BE (ON)
- Jelölje be, ha csökkenteni szeretné az átütést kétoldalas dokumentumok esetén, vagy ha világosítani szeretne az alapszínen. Ajánlott, hogy általában ezt a beállítást használja.
 Fontos
Fontos- Az Átnéző csökkentése (Reduce Show-through) akkor állítható be, ha a Javasolt (Recommended) van kiválasztva a Színbeállítások (Color Settings) fülön a Beállítások (Preferences) párbeszédablakban, és Dokumentum (Document) vagy Magazin (Magazine) van kiválasztva a Képjavítás (Image Adjustment) beállításnál.
- Élesítő maszk (Unsharp Mask)
-
Kiemeli az elemek körvonalát, így élesíti a képet fényképek beolvasásakor.
- KI (OFF)
- Az Élesítő maszk nem kerül alkalmazásra.
- BE (ON)
- Kiemeli az elemek körvonalát, így élesíti a képet. Ajánlott, hogy általában ezt a beállítást használja.
- Rácshiba eltávolítása (Descreen)
-
A nyomtatott fotók és képek pontok finom halmazaként vannak ábrázolva. A moire minta egy olyan jelenség, amely esetén egyenetlen elosztású részek vagy csíkozott minták keletkeznek az ilyen finom pontokból álló nyomtatott fotók és képek letapogatása során. A Rácshiba eltávolítása (Descreen) funkcióval lehet ezeket a moire-mintákat csökkenteni.
- KI (OFF)
- A Moire minták nem lesznek csökkentve.
- BE (ON)
- Csökkenti a moire mintákat. Ajánlott, hogy általában ezt a beállítást használja.
 Megjegyzés
Megjegyzés- Még ha a Rácshiba eltávolítása (Descreen) BE (ON) értékre is van állítva, maradhatnak moire-minták a dokumentumban az Élesítő maszk (Unsharp Mask) BE (ON) értékű beállítása esetén. Ebben az esetben állítsa az Élesítő maszk (Unsharp Mask) beállítást KI (OFF) értékűre.
- Por, karcolások csökkentése (Reduce Dust and Scratches)
-
A letapogatott fényképek fehér pontokat tartalmazhatnak, melyet a por és a karcolások okozhatnak. Ezzel a funkcióval csökkentheti az ilyen zajt.
- Nincs (None)
- A por és karcolások nem lesznek kezelve.
- Kicsi (Low)
- Válassza ezt a kisebb porszemcsék és karcolások javításához. A nagyobb hibák megmaradhatnak.
- Közepes (Medium)
- Ajánlott, hogy általában ezt a beállítást használja.
- Nagy (High)
- Válassza ezt a nagyobb porszemcsék és karcolások csökkentéséhez. Azonban ez a folyamat nyomot hagyhat a képen, például a kép kisebb részletei elveszhetnek.
 Fontos
Fontos- Bizonyos típusú fotóknál ez a funkció nem biztos, hogy hatékony.
 Megjegyzés
Megjegyzés- Ajánlott, hogy Nincs (None) értékűre állítsa nyomtatványok letapogatásánál.
- Halványulási korrekció (Fading Correction)
-
Javítja az idővel kifakult vagy elszíneződött fényképeket. „Túlszínezettség” esetén egy adott szín meghatározza az egész kép színvilágát az időjárás vagy erős környezeti színek miatt.
- Nincs (None)
- A halványulási korrekció nem lesz alkalmazva.
- Kicsi (Low)
- Válassza ezt a kisebb mértékű fakultság vagy túlszínezés esetén.
- Közepes (Medium)
- Ajánlott, hogy általában ezt a beállítást használja.
- Nagy (High)
- Válassza ezt a nagyobb mértékű fakultság vagy túlszínezés esetén. A beállítás hatással lehet a kép tónusára.
 Fontos
Fontos- Beállíthatja a Halványulási korrekció (Fading Correction) értékét megtekintés után.
- Akkor választhatja ki ezt a beállítást, ha a Javasolt (Recommended) elem van kijelölve a Színbeállítások (Color Settings) lapján a Beállítások (Preferences) párbeszédpanelnek.
- A korrekció alkalmazása nem biztos, hogy sikeres, ha a beolvasási terület túl kicsi.
- Szemcsekorrekció (Grain Correction)
-
Használja ezt a funkciót nagysebességű vagy fokozott érzékenységű filmmel készített fotók szemcséinek (egyenetlenségeinek) eltávolításához.
- Nincs (None)
- A szemcsék nem lesznek eltávolítva.
- Kicsi (Low)
- Használja ezt, ha a fotó enyhén szemcsés.
- Közepes (Medium)
- Ajánlott, hogy általában ezt a beállítást használja.
- Nagy (High)
- Használja ezt, ha a fotó nagyon szemcsés. Befolyásolhatja a kép színátmeneteit és az élességét.
 Fontos
Fontos- A korrekció alkalmazása nem biztos, hogy sikeres, ha a beolvasási terület túl kicsi.
- Gerincárnyék-korrekció (Gutter Shadow Correction)
-
A gerincárnyék a nyitott könyvek letapogatásakor a lapok között jelenik meg.
Amikor a Gerincárnyék-korrekció (Gutter Shadow Correction) beállítást a megtekintési képen adja meg, megjelenik az eredmény. A letapogatás előtt tekintse meg a hatást, mivel az eredmény függhet a dokumentum típusától, és attól, hogyan lett nyomtatva a dokumentum.
A görbült lapok miatti nem tiszta, homályos szövegek, vonalak nem lesznek korrigálva.
- Nincs (None)
- A gerincárnyék nem lesz javítva.
- Kicsi (Low)
- Akkor használja ezt, ha közepes beállításnál a hatás túl erős.
- Közepes (Medium)
- Ajánlott, hogy általában ezt a beállítást használja.
- Nagy (High)
- Akkor használja ezt, ha közepes beállításnál a hatás túl gyenge.
 Fontos
Fontos- Megtekintés után beállíthatja a Gerincárnyék-korrekció (Gutter Shadow Correction) értéket.
- Ne helyezzen 2,0 kg (4,4 font) tömegű vagy annál nehezebb tárgyat a tálcára. Ne nyomja továbbá 2,0 kg (4,4 font) meghaladó erővel a dokumentumot. Ha erősen nyomja, akkor lehet, hogy a lapolvasó nem tud megfelelően működni, illetve betörhet az üveg.
-
Igazítsa a dokumentumot a tálca széléhez. Ha nem így tesz, az árnyék korrigálása nem lesz megfelelő.
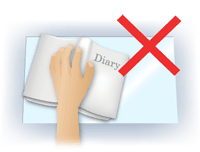
- A dokumentumtól függően az árnyék korrekciója nem biztos, hogy megfelelő lesz. Ha a lap háttere nem fehér, lehet, hogy az árnyék egyáltalán nem vagy nem helyesen lesz észlelve.
-
Letapogatás során ugyanolyan erővel nyomja a dokumentumot, mint az előzetes letapogatáskor. Ha a kötés nem egyenletes, az árnyék korrekciója nem lesz megfelelő.
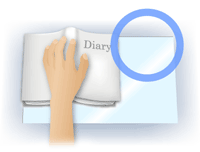
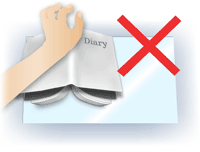
- Az, hogy hogyan helyezze el a dokumentumot, függ a modelltől és a letapogatandó dokumentumtól.
 Megjegyzés
Megjegyzés- Takarja le a dokumentumot egy fekete ruhaanyaggal, ha a dokumentum és a tálca között beszűrődő fény miatt fehér foltok, csíkok és színes minták jelentek meg az eredményen.
-
Ha az árnyék korrekciója nem megfelelő, a megtekintési képnél állítson a vágási kereten (beolvasási területen).

