Skeniranje u Osnovnom načinu
Pomoću kartice Osnovni način (Basic Mode) skenirajte s lakoćom slijedeći ove jednostavne korake na zaslonu.
Za skeniranje više dokumenata s kopirnog stakla odjednom pogledajte odjeljak Skeniranje više dokumenata odjednom pomoću programa ScanGear (upravljački program skenera).
Prilikom skeniranja putem ADF-a (automatsko ulaganje dokumenata), pretpregled nije dostupan.
 Važno
Važno
-
Sljedeće vrste dokumenata možda neće biti ispravno skenirane. U tom slučaju kliknite
 (minijatura) u alatnoj traci za mijenjanje prikaza cijele slike i skeniranja.
(minijatura) u alatnoj traci za mijenjanje prikaza cijele slike i skeniranja.- Fotografije s bjelkastom pozadinom
- Dokumenti ispisani na bijelom papiru, rukopis, posjetnice i drugi nejasni dokumenti
- Tanki dokumenti
- Debeli dokumenti
-
Sljedeće vrste dokumenata nije moguće ispravno skenirati.
- Dokumenti manji od 3 cm (1,2 inča) kvadratna
- Fotografije izrezane u nepravilne oblike
 Napomena
Napomena
- Obje strane dvostranih dokumenata mogu se istovremeno skenirati na modelima koji podržavaju dvostrano skeniranje s ADF-a.
-
Postavite dokument na kopirno staklo uređaja ili ADF, a zatim pokrenite ScanGear upravljački program skenera.
-
Postavite Odaberite izvor (Select Source) prema svom dokumentu.
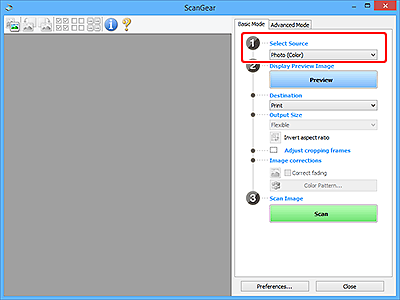
 Važno
Važno- Neki programi ne podržavaju neprekidno skeniranje putem ADF. Pojedinosti potražite u korisničkom priručniku programa.
 Napomena
Napomena- Za skeniranje časopisa koji sadrže mnogo fotografija u boji odaberite Časopis (boja) (Magazine (Color)).
-
Kliknite Pretpregled (Preview).
Na području Pretpregleda prikazat će se slika pretpregleda.
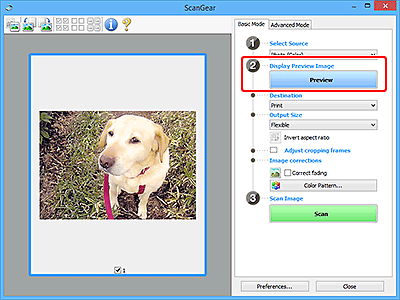
 Važno
Važno- Pretpregled (Preview) nije dostupan prilikom skeniranja putem ADF-a.
 Napomena
Napomena- Boje se podešavaju na temelju vrste dokumenta odabrane pod Odaberite izvor (Select Source).
-
Postavite Odredište (Destination).
 Napomena
Napomena- Prijeđite na 7. korak ako je ADF odabran pod Odaberite izvor (Select Source).
-
Postavite Izlazna veličina (Output Size).
Mogućnosti izlazne veličine razlikuju se prema odabranoj stavci Odredište (Destination).
-
Prema potrebi namjestite okvire za obrezivanje (područja skeniranja).
Namjestite veličinu i položaj okvira za obrezivanje na slici pretpregleda.
-
Prema potrebi postavite Ispravci slike (Image corrections).
-
Kliknite Skeniranje (Scan).
Započinje skeniranje.
 Napomena
Napomena
- Kliknite na
 (Informacije) da biste otvorili dijaloški okvir koji pokazuje vrstu dokumenta i ostale detalje trenutačnih postavki skeniranja.
(Informacije) da biste otvorili dijaloški okvir koji pokazuje vrstu dokumenta i ostale detalje trenutačnih postavki skeniranja. - Ponašanje programa ScanGear nakon završenog skeniranja može se postaviti putem stavke Status dijaloga ScanGear nakon skeniranja (Status of ScanGear dialog after scanning) na kartici Skeniranje u dijaloškom okviru Osobne postavke (Preferences).

