Skeniranje više dokumenata odjednom pomoću programa ScanGear (upravljački program skenera)
Odjednom možete skenirati jednu ili više fotografija (mali dokumenti) na kopirnom staklu na kartici Osnovni način (Basic Mode) i kartici Napredni način (Advanced Mode).
U ovom je odjeljku objašnjen način skeniranja više dokumenata putem kartice Osnovni način (Basic Mode).
 Važno
Važno
- Za skeniranje više dokumenata kao jednu sliku, skenirajte u prikazu cijele slike.
-
Sljedeće vrste dokumenata možda nećete moći ispravno obrezati. U tom slučaju namjestite okvire za obrezivanje (područja skeniranja) u prikazu cijele slike i skenirajte.
- Fotografije s bjelkastom pozadinom
- Dokumenti ispisani na bijelom papiru, rukopis, posjetnice i drugi nejasni dokumenti
- Tanki dokumenti
- Debeli dokumenti
-
Sljedeće vrste dokumenata nije moguće ispravno skenirati.
- Dokumenti manji od 3 cm (1,2 inča) kvadratna
- Fotografije izrezane u različitim oblicima
 Napomena
Napomena
- Možete skenirati više dokumenata odjednom putem kartice Napredni način (Advanced Mode). Pomoću kartice Napredni način (Advanced Mode) izvršite napredne postavke skeniranja poput načina boje, izlazne razlučivosti, svjetline slike i nijanse boje.
-
Pojedinosti o kartici Osnovni način (Basic Mode) i kartici Napredni način (Advanced Mode) potražite u odgovarajućim odjeljcima dalje u tekstu.
-
Dokument postavite na kopirno staklo i zatim pokrenite ScanGear (upravljački program skenera).
-
Postavite opciju Odaberite izvor (Select Source) prema dokumentu postavljenom na kopirno staklo.
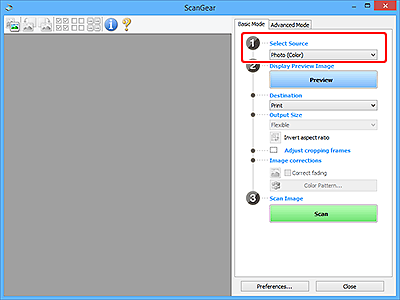
-
Kliknite Pretpregled (Preview).
Na području Pretpregleda prikazat će se minijature slika pretpregleda. Okviri za obrezivanje automatski se specificiraju prema veličini dokumenta.
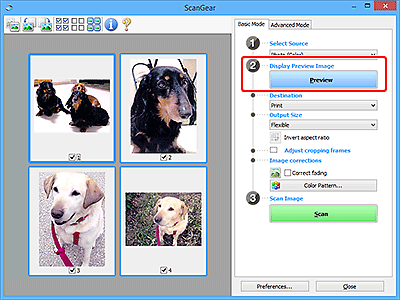
-
Postavite Odredište (Destination).
-
Prema svrsi postavite Izlazna veličina (Output Size).
-
Prema potrebi, namjestite okvire za obrezivanje i postavite opciju Ispravci slike (Image corrections).
 Napomena
Napomena- Možete ispraviti svaku sliku zasebno. Odaberite okvir koji želite ispraviti.
-
U prikazu minijature, možete izraditi samo jedan okvir za obrezivanje po slici. Kako biste izradili više okvira za obrezivanje na slici, skenirajte u prikazu cijele slike.
-
Odaberite sliku koju želite skenirati.
Odaberite potvrdne okvire slika koje želite skenirati.
-
Kliknite Skeniranje (Scan).
Skeniranje više dokumenata u prikazu cijele slike
Slijedite ove korake ako se minijature ne prikazuju ispravno prilikom pretpregleda ili ako želite skenirati više dokumenata kao jednu sliku.
 Napomena
Napomena
- Položaji ukošenih dokumenata nisu ispravljeni na prikazu cijele slike.
-
Nakon pretpregleda slika, kliknite
 (minijatura) na alatnoj traci.
(minijatura) na alatnoj traci.Promijenite na prikaz cijele slike.
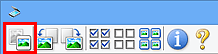
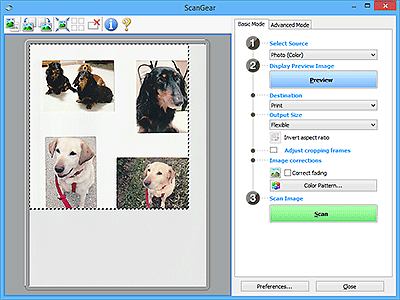
 Napomena
Napomena- Kada se prikaže cijela slika, ikona se mijenja u
 (cijela slika).
(cijela slika).
- Kada se prikaže cijela slika, ikona se mijenja u
-
Postavite Odredište (Destination).
-
Prema svrsi postavite Izlazna veličina (Output Size).
Opcija Obrni razmjer proporcija (Invert aspect ratio) će biti omogućena kada se Izlazna veličina (Output Size) postavi na bilo što osim na Prilagodljivo (Flexible). Kliknite ovaj gumb kako biste okrenuli okvir za obrezivanje. Ponovno kliknite kako biste ga vratili na originalnu orijentaciju.
-
Namjestite okvire za obrezivanje.
Namjestite veličinu i položaj okvira za obrezivanje na slici pretpregleda. Možete izraditi i dva ili više okvira za obrezivanje.
Ako neko područje nije specificirano, dokument će biti skeniran u veličini dokumenta (automatsko obrezivanje). Ako je neko područje specificirano, bit će skenirat samo dio u specificiranom području.
-
Prema potrebi postavite Ispravci slike (Image corrections).
-
Kliknite Skeniranje (Scan).
Područja uokvirena isprekidanim crtama se skeniraju.
 Napomena
Napomena
- Ponašanje programa ScanGear nakon završenog skeniranja može se postaviti putem stavke Status dijaloga ScanGear nakon skeniranja (Status of ScanGear dialog after scanning) na kartici Skeniranje u dijaloškom okviru Osobne postavke (Preferences).

