Kartica Osnovni način
Pomoću kartice Osnovni način (Basic Mode) skenirajte s lakoćom slijedeći ove jednostavne korake na zaslonu.
U ovom su odjeljku opisane postavke i funkcije dostupne na kartici Osnovni način (Basic Mode).
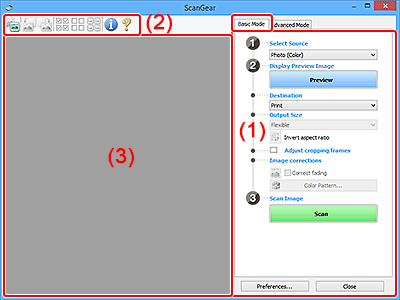
 Napomena
Napomena
- Prikazane stavke variraju prema vrsti dokumenta i prikazu.
- Pretpregled nije dostupan prilikom skeniranja putem ADF-a (automatsko ulaganje dokumenata).
(1) Postavke i gumbi za radnje
- Odaberite izvor (Select Source)
-
- Fotografija (boja) (Photo (Color))
- Skeniranje fotografija u boji.
- Časopis (boja) (Magazine (Color))
- Skeniranje časopisa u boji.
- Dokument (boja) (Document (Color))
- Skeniranje dokumenata u boji.
- Dokument (sivi tonovi) (Document (Grayscale))
- Skeniranje dokumenata u crno-bijeloj boji.
- Dokument (boja) ADF jednostrani (Document (Color) ADF Simplex)
- Skeniranje dokumenata putem ADF u boji.
- Dokument (sivi tonovi) ADF jednostrani (Document (Grayscale) ADF Simplex)
- Skeniranje dokumenata putem ADF-a u crno-bijeloj boji.
- Dokument (boja) ADF dvostrani (Document (Color) ADF Duplex) (samo za modele koji podržavaju dvostrano skeniranje s ADF-a)
-
Skeniranje obje strane dokumenata s ADF-a u boji.
- Dokument (sivi tonovi) ADF dvostrani (Document (Grayscale) ADF Duplex) (samo za modele koji podržavaju dvostrano skeniranje s ADF-a)
-
Skeniranje obje strane dokumenata putem ADF-a u crno-bijelim tonovima.
 Važno
Važno- Neki programi ne podržavaju neprekidno skeniranje putem ADF. Pojedinosti potražite u korisničkom priručniku programa.
 Napomena
Napomena- Kada odaberete vrstu dokumenta, bit će aktivna funkcija maske za zamućivanje.
- Kada odaberete opciju koja nije ADF, funkcija prilagodbe slike koja podešava slike na temelju vrste dokumenta također će biti aktivna.
- Odaberete li Časopis (boja) (Magazine (Color)), bit će aktivna i funkcija filtriranja svjetlosnih pogrešaka.
- Prikažite sliku pretpregleda (Display Preview Image)
-
- Pretpregled (Preview)
-
Izvršava probno skeniranje.
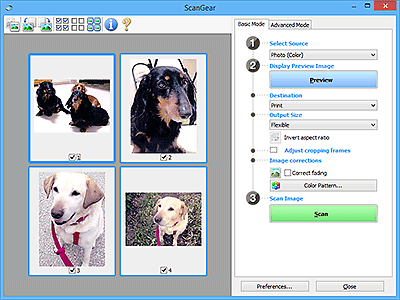
 Napomena
Napomena- Pri prvoj uporabi uređaja, automatski započinje kalibracija skenera. Pričekajte nakratko da se prikaže slika pretpregleda.
- Odredište (Destination)
-
Odaberite što želite učiniti sa skeniranom slikom.
- Ispis (Print)
- Ovo odaberite za ispis skenirane slike na pisaču.
- Prikaz slike (Image display)
- Ovo odaberite za prikaz skenirane slike na monitoru.
- OCR
-
Ovo odaberite za uporabu skenirane slike s OCR softverom.
"OCR softver" je softver koji pretvara tekst koji je skeniran kao slika u tekstualne podatke koji se mogu uređivati u programu za obradu podataka i drugim programima.
- Izlazna veličina (Output Size)
-
Odaberite izlaznu veličinu:
Opcije izlazne veličine variraju prema odabranoj stavci pod Odredište (Destination).
- Prilagodljivo (Flexible)
-
Slobodno namjestite okvire za obrezivanje (područja skeniranja).
Prikaz minijature:
Vucite miš preko minijature kako biste prikazali okvir za obrezivanje. Kada se prikaže okvir za obrezivanje, skenirat će se dio unutar okvira za obrezivanje. Kada se ne prikaže okvir za obrezivanje, svaki okvir će se zasebno skenirati.
Cijeli prikaz slike:
Kada se ne prikaže okvir za obrezivanje, skenirat će se cijelo područje Pretpregleda. Kada se prikaže okvir za obrezivanje, skenirat će se dio unutar okvira za obrezivanje.
- Veličina papira (npr. A4 ili L)
- Odaberite izlaznu veličinu papira. Skenirat će se dio unutar okvira za obrezivanje u veličini odabrane veličine papira. Povucite obrezanu sliku kako biste je povećali / smanjili istovremeno zadržavajući razmjer proporcija.
- Veličina monitora (npr. 1024 x 768 piksela itd.)
- Odaberite izlaznu veličinu u pikselima. Pojavit će se okvir za obrezivanje u odabranoj veličini monitora, a dio unutar okvira za obrezivanje će se skenirati. Povucite obrezanu sliku kako biste je povećali / smanjili istovremeno zadržavajući razmjer proporcija.
- Dodaj/izbriši... (Add/Delete...)
-
Prikazuje Dodavanje/brisanje izlazne veličine (Add/Delete the Output Size) dijaloški okvir za određivanje prilagođene izlazne veličine. Ovu mogućnost možete odabrati kada je Odredište (Destination) postavljeno na Ispis (Print) ili Prikaz slike (Image display).
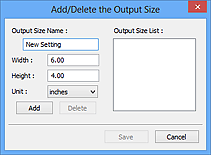
U Dodavanje/brisanje izlazne veličine (Add/Delete the Output Size) dijaloškom okviru možete odrediti više izlaznih veličina i spremiti ih odjednom. Spremljene stavke bit će registrirane na popisu Izlazna veličina (Output Size) i moći će se izabrati zajedno s unaprijed definiranim stavkama.
Dodavanje:
Unesite Naziv izlazne veličine (Output Size Name), Širina (Width) i Visina (Height) pa zatim kliknite Dodaj (Add). Za Jedinica (Unit) odaberite inči (inches) ili mm ako je Odredište (Destination) Ispis (Print); ako je Prikaz slike (Image display), moguće je odabrati samo pikseli (pixels). Naziv dodane veličine prikazat će se pod Popis izlaznih veličina (Output Size List). Kliknite Spremi (Save) za spremanje stavaka navedenih pod Popis izlaznih veličina (Output Size List).
Brisanje:
Odaberite izlaznu veličinu koju želite izbrisati u Popis izlaznih veličina (Output Size List), zatim kliknite na Izbriši (Delete). Kliknite Spremi (Save) za spremanje stavaka navedenih pod Popis izlaznih veličina (Output Size List).
 Važno
Važno- Unaprijed definirane izlazne veličine kao što su A4 i 1024 x 768 piksela (1024 x 768 pixels) ne mogu se izbrisati.
 Napomena
Napomena- Spremite do 10 stavki.
- Poruka pogreške prikazat će se kada upišete vrijednost izvan raspona postavki. Unesite vrijednost u rasponu postavki.
 Napomena
Napomena- Za pojedinosti o tome pojavljuje li se i kako okvir za obrezivanje na slici pretpregleda pogledajte Okvir za obrezivanje na slikama pretpregleda (Cropping Frame on Previewed Images) na kartici Pretpregled u dijaloškom okviru Osobne postavke (Preferences).
 Obrni razmjer proporcija (Invert aspect ratio)
Obrni razmjer proporcija (Invert aspect ratio)-
Dostupno je kada je Izlazna veličina (Output Size) postavljena na bilo što osim Prilagodljivo (Flexible).
Kliknite ovaj gumb kako biste okrenuli okvir za obrezivanje. Ponovno kliknite kako biste ga vratili na originalnu orijentaciju.
- Namjesti okvire za obrezivanje (Adjust cropping frames)
-
Prilagodite područje skeniranje unutar područja pretpregleda.
Ako neko područje nije specificirano, dokument će biti skeniran u veličini dokumenta (automatsko obrezivanje). Ako je neko područje specificirano, bit će skeniran samo dio u okviru za obrezivanje.
- Ispravci slike (Image corrections)
-
Ispravite sliku koja će se skenirati.
 Važno
Važno- Opcije Primijeni automatsko popravljanje dokumenta (Apply Auto Document Fix) i Ispravi blijeđenje (Correct fading) dostupne su kada je odabrana opcija Preporučeno (Recommended) na kartici Postavke boja (Color Settings) u dijaloškom okviru Osobne postavke (Preferences).
 Napomena
Napomena- Dostupne funkcije variraju prema vrsti dokumenta odabranoj u opciji Odaberite izvor (Select Source).
- Primijeni automatsko popravljanje dokumenta (Apply Auto Document Fix)
-
Izoštrava tekst u dokumentu ili časopisu radi bolje čitljivosti.
 Važno
Važno- Skeniranje će možda trajati duže nego inače kada označite ovaj potvrdni okvir.
- Nijansa boje može se promijeniti u odnosu na izvornu sliku zbog ispravaka. U tom slučaju očistite potvrdni okvir i skenirajte.
- Ispravak možda neće biti pravilno primijenjen ako je područje skeniranja premalo.
- Ispravi blijeđenje (Correct fading)
- Ispravlja fotografije koje su izblijedjele s vremenom ili imaju prevlast boje.
- Smanji sjenu uvezne margine (Correct gutter shadow)
-
Ispravlja sjene koje se pojavljuju između stranica prilikom skeniranja otvorenih knjižica.
 Važno
Važno- Svakako pogledajte Ispravljanje sjene uvezne margine za mjere opreza i ostale detalje o uporabi ove funkcije.
- Uzorak boje... (Color Pattern...)
-
Prilagodite sveukupnu boju slike. Ispravite boje koje su izblijedjele zbog prevlasti boje ili drugih razloga te reproducirajte prirodne boje uz pretpregled promjena boje.
 Važno
Važno- Ova postavka nije dostupna kada odaberete Podudaranje boja (Color Matching) na kartici Postavke boja (Color Settings) u dijaloškom okviru Osobne postavke (Preferences).
- Skeniranje slike (Scan Image)
-
- Skeniranje (Scan)
-
Pokreće skeniranje.
 Napomena
Napomena- Kada skeniranje započne, prikazat će se napredak. Za otkazivanje skeniranja kliknite na Odustani (Cancel).
- Konfiguracija... (Preferences...)
- Prikazuje dijaloški okvirOsobne postavke za namještanje postavki skeniranja/pretpregleda.
- Zatvori (Close)
- Zatvara program ScanGear (upravljački program skenera).
(2) Alatna traka
Prilagodite ili rotirajte slike pretpregleda. Gumbi prikazani na alatnoj traci variraju prema prikazu.
Prikaz minijature:

Cijeli prikaz slike:

 (Minijatura) /
(Minijatura) /  (Cijela slika)
(Cijela slika)-
Mijenja prikaz na području Pretpregleda.
 (Rotiraj ulijevo)
(Rotiraj ulijevo)-
Rotira sliku u pretpregledu 90 stupnjeva ulijevo.
- Rezultat će se reflektirati na skeniranoj slici.
- Slika se vraća u izvorno stanje kod ponovnog pretpregleda.
 (Rotiraj udesno)
(Rotiraj udesno)-
Rotira sliku u pretpregledu 90 stupnjeva udesno.
- Rezultat će se reflektirati na skeniranoj slici.
- Slika se vraća u izvorno stanje kod ponovnog pretpregleda.
 (Automatsko obrezivanje)
(Automatsko obrezivanje)- Prikazuje i prilagođava okvir za obrezivanje automatski prema veličini dokumenta prikazanog u području Pretpregleda. Područje skeniranja smanjuje se svaki puta kada kliknete ovaj gumb ako postoje područja koja se mogu obrezivati unutar okvira za obrezivanje.
 (Označi sve okvire)
(Označi sve okvire)-
Dostupno je kada su prikazana dva ili više okvira.
Označava potvrdne okvire slika u prikazu minijature.
 (Poništi odabir svih okvira)
(Poništi odabir svih okvira)-
Dostupno je kada su prikazana dva ili više okvira.
Poništava odabir potvrdnih okvira slika u prikazu minijature.
 (Odaberi sve okvire)
(Odaberi sve okvire)-
Dostupno je kada su prikazana dva ili više okvira.
Odabire slike u prikazu minijature i uokviruje ih plavim okvirom.
 (Odaberi sve okvire za obrezivanje)
(Odaberi sve okvire za obrezivanje)-
Dostupno je kada su određena dva ili više okvira za obrezivanje.
Okviri za obrezivanje postaju debele isprekidane linije i na sve njih se primjenjuju postavke.
 (Ukloni okvir za obrezivanje)
(Ukloni okvir za obrezivanje)- Uklanja odabrani okvir za obrezivanje.
 (Informacije)
(Informacije)- Prikazuje verziju programa ScanGear te vrstu dokumenta i ostale detalje trenutnih postavki skeniranja.
 (Otvori vodič)
(Otvori vodič)- Otvara ovu stranicu.
(3) Područje pretpregleda
Ovdje se pojavljuje probna slika nakon što kliknete Pretpregled (Preview). Prikazuju se i rezultati popravaka slike, prilagodbe boje i ostale postavke namještene pod stavkom (1) Postavke i gumbi za radnje.
Kada se na alatnoj traci prikaže  (minijatura):
(minijatura):
Okviri za obrezivanje određeni su prema veličini dokumenta i prikazuju se minijature skeniranih slika. Samo slike s označenim potvrdnim okvirom će biti skenirane.
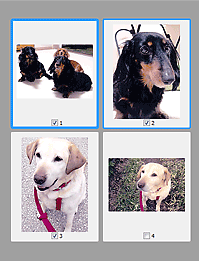
 Napomena
Napomena
-
Kod pretpregleda više stranica, različite konture označavaju različiti status odabira.
- Okvir fokusa (debela plava kontura): bit će primijenjene prikazane postavke.
- Odabrani okvir (tanka plava kontura): postavke će biti primijenjene na okvir fokusa i odabrane okvire istovremeno. Za odabir više slika, kliknite na njih dok držite tipku Ctrl pritisnutom.
- Nije odabrano (nema konture): Postavke neće biti primijenjene.
- Dvaput kliknite na okvir za povećavanje slike. Kliknite
 (Napredni okvir) na dnu zaslona za prikazivanje prethodnog ili sljedećeg okvira. Ponovno dvaput kliknite na okvir kako biste prikaz vratili u izvorno stanje.
(Napredni okvir) na dnu zaslona za prikazivanje prethodnog ili sljedećeg okvira. Ponovno dvaput kliknite na okvir kako biste prikaz vratili u izvorno stanje.
Kada se na alatnoj traci prikaže  (cijela slika):
(cijela slika):
Stavke na kopirnom staklu se skeniraju i prikazuju kao jedna slika. Svi dijelovi u okviru za obrezivanje bit će skenirani.
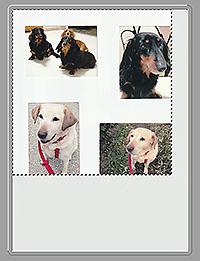
 Napomena
Napomena
-
Izradite okvir za obrezivanje na prikazanoj slici. U prikazu minijature, možete izraditi jedan okvir za obrezivanje po slici. U prikazu cijele slike možete izraditi više okvira za obrezivanje.

