Useiden asiakirjojen skannaus yhdellä kertaa ScanGearilla (skanneriajurilla)
Voit skannata vähintään kaksi valokuvaa (pientä asiakirjaa) tasolla yhdellä kertaa Perustila (Basic Mode)- ja Kehittynyt tila (Advanced Mode) -välilehdessä.
Tässä osassa kerrotaan, kuinka useita asiakirjoja voidaan skannata Perustila (Basic Mode) -välilehdestä.
 Tärkeää
Tärkeää
- Jos haluat skannata useita asiakirjoja yhtenä kuvana, skannaa koko kuvan näkymässä.
-
Seuraavia asiakirjatyyppejä ei ehkä voida rajata oikein: Säädä siinä tapauksessa rajattuja kuvia (skannausalueita) koko kuvan näkymässä ja skannaa.
- Valokuvat, joissa on lähes valkoinen tausta
- Valkoiselle paperille tulostetut asiakirjat, käsinkirjoitettu teksti, käyntikortit ja muut epäselvät asiakirjat
- Ohuet asiakirjat
- Paksut asiakirjat
-
Seuraavia asiakirjatyyppejä ei voida skannata oikein:
- Alle 3 neliösenttimetrin (1,2 neliötuuman) kokoiset asiakirjat
- Eri muotoihin leikatut valokuvat.
 Huomautus
Huomautus
- Voit myös skannata useita asiakirjoja yhdellä kertaa Kehittynyt tila (Advanced Mode) -välilehdestä. Kehittynyt tila (Advanced Mode) -välilehdessä voit määrittää skannauksen lisäasetukset, kuten väritilan, tulosteen tarkkuuden, kuvan kirkkauden ja värisävyn.
-
Lisätietoja Perustila (Basic Mode)- ja Kehittynyt tila (Advanced Mode) -välilehdistä on seuraavissa kohdissa.
-
Aseta asiakirja tasolle ja käynnistä sitten ScanGear (skanneriajuri).
-
Määritä Valitse lähde (Select Source) -asetus tasolla olevan asiakirjan mukaan.
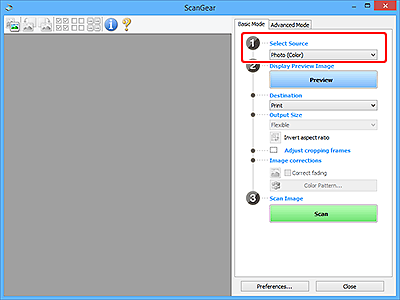
-
Valitse Esikatselu (Preview).
Esikatselukuvien pienoiskuvat näkyvät esikatselualueella. Rajauskuvat määritetään automaattisesti asiakirjan koon mukaan.
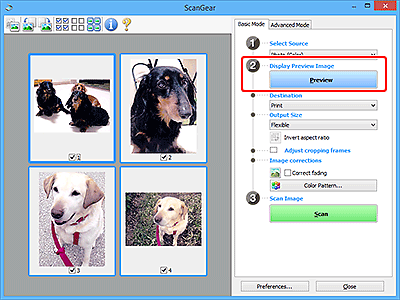
-
Määritä Vastaanottaja (Destination).
-
Aseta Tulostekoko (Output Size) käyttötarkoituksen mukaan.
-
Säädä rajauskuvia ja määritä Kuvankorjaukset (Image corrections) tarvittaessa.
 Huomautus
Huomautus- Voit korjata jokaista kuvaa erikseen. Valitse korjattava kuva.
-
Pienoiskuvanäkymässä voit määrittää vain yhden rajatun kuvan kuvaa kohden. Jos haluat luoda kuvaan useita rajattuja kuvia, skannaa koko kuvan näkymässä.
-
Valitse skannattavat kuvat.
Valitse skannattavien kuvien valintaruudut.
-
Valitse Skannaus (Scan).
Useiden asiakirjojen skannaaminen koko kuvan näkymässä
Noudata seuraavia ohjeita, jos pienoiskuvat eivät näy oikein esikatselussa tai jos haluat skannata useita asiakirjoja yhtenä kuvana.
 Huomautus
Huomautus
- Vinossa olevien asiakirjojen asettelua ei korjata koko kuvan näkymässä.
-
Napsauta kuvien esikatselun jälkeen työkalurivin
 (pienoiskuva) -kuvaketta.
(pienoiskuva) -kuvaketta.Siirry koko kuvan näkymään.
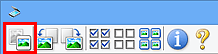
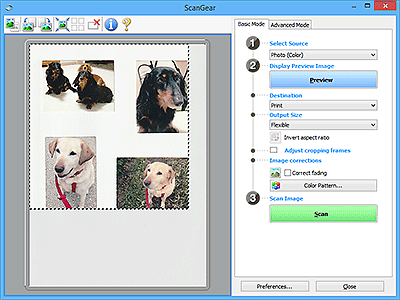
 Huomautus
Huomautus- Kun näytössä on koko kuva, kuvake muuttuu
 (koko kuva) -kuvakkeeksi.
(koko kuva) -kuvakkeeksi.
- Kun näytössä on koko kuva, kuvake muuttuu
-
Määritä Vastaanottaja (Destination).
-
Aseta Tulostekoko (Output Size) käyttötarkoituksen mukaan.
Käänteinen kuvasuhde (Invert aspect ratio) on käytettävissä, kun Tulostekoko (Output Size) -asetus on jokin muu kuin Joustava (Flexible). Napsauta tätä painiketta, jos haluat kääntää rajattua kuvaa. Voit palauttaa kuvan alkuperäiseen suuntaan napsauttamalla painiketta uudelleen.
-
Säädä rajauskuvia.
Säädä rajauskuvien kokoa ja sijaintia esikatselukuvassa. Voit myös luoda vähintään kaksi rajattua kuvaa.
Jos aluetta ei ole määritetty, asiakirja skannataan asiakirjan koossa (automaattinen rajaus). Jos alue on määritetty, vain määritetty alue skannataan.
-
Käytä Kuvankorjaukset (Image corrections)-asetusta tarvittaessa.
-
Valitse Skannaus (Scan).
Katkoviivoilla rajatut alueet skannataan.
 Huomautus
Huomautus
- ScanGear-sovelluksen toiminta skannauksen jälkeen on määritettävissä Määritykset (Preferences)-valintaikkunan Skannaus-välilehden ScanGear -valintaikkunan tila skannauksen jälkeen (Status of ScanGear dialog after scanning) -kohdassa.

