Määritykset-valintaikkuna
Määritykset (Preferences)-valintaruudussa voit määrittää ScanGear (skanneriajuri) -toimintojen lisäasetuksia Skanneri (Scanner)-, Esikatselu (Preview)-, Skannaus (Scan)- ja Väriasetukset (Color Settings)-välilehtien avulla.
Avaa Määritykset (Preferences)-valintaikkuna valitsemalla ScanGear -näytössä Määritykset... (Preferences...).
 Tärkeää
Tärkeää
- Näyttöön tulevat kohteet vaihtelevat mallin, asiakirjan tyypin ja näkymän mukaan.
- Käytettävissä olevat toiminnot ja asetukset vaihtelevat mallin mukaan.

- Skanneri (Scanner) -välilehti
- Esikatselu (Preview) -välilehti
- Skannaus (Scan) -välilehti
- Väriasetukset (Color Settings) -välilehti
Skanneri (Scanner) -välilehti
Aseta esimerkiksi automaattiset virta-asetukset ja hiljaiset asetukset, määritä kansio, johon kuvat tallennetaan väliaikaisesti, ja skannauksen aikana tai sen päättyessä toistettava musiikkitiedosto.
- Automaattinen virta -asetukset (Auto Power Settings)
-
Voit asettaa laitteen virran kytkeytymään tai katkeamaan automaattisesti.
Avaa Automaattinen virta -asetukset (Auto Power Settings) -valintaikkuna napsauttamalla kohtaa Asetukset... (Settings...).
 Huomautus
Huomautus- Jos laitteen virta on katkaistu tai kaksisuuntainen tiedonsiirto on poistettu käytöstä, näkyviin saattaa tulla viesti, koska tietokone ei saa laitteen tilatietoja. Valitse tässä tapauksessa OK ja lopeta ScanGear (skanneriajuri).
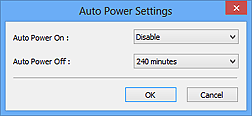
- Automaattinen virrankytkentä (Auto Power On)
- Valitse Ota käyttöön (Enable) -toiminto, jos haluat laitteen käynnistyvän automaattisesti, kun se ottaa vastaan tietoja.
- Automaattinen virrankatkaisu (Auto Power Off)
-
Valitse haluamasi aika luettelosta. Kun laite ei vastaanota tietoja tämän ajan kuluessa, sen virta katkeaa automaattisesti.
 Tärkeää
Tärkeää-
Kun verkkoyhteys on käytössä, virta ei kaikissa malleissa katkea automaattisesti, vaikka Automaattinen virrankatkaisu (Auto Power Off) -asetus olisi määritetty.
Jos haluat tarkistaa mallit, joita ei tueta, katso Luettelo malleista, joita ei tueta (automaattinen virrankatkaisu).
-
- Hiljaisen asetukset (Quiet Settings)
-
Hiljainen tila vähentää tämän laitteen toimintaääntä. Käytä tätä, kun haluat hiljentää laitteen toimintaääniä esimerkiksi skannattaessa tai tulostettaessa yöaikaan.
Aseta hiljainen tila valitsemalla Asetukset... (Settings...).
 Huomautus
Huomautus- Voit määrittää hiljaisen tilan laitteen käyttöpaneelista, tulostinajurista tai ScanGear-sovelluksesta.
Huolimatta siitä, millä tavalla asetus määritetään, se on käytössä, kun käytät laitteen käyttöpaneelin toimintoja tai kun tulostat tai skannaat tietokoneesta jne. - Skannaus tai tulostus voi kestää tavallista pidempään, kun tämä toiminto on käytössä.
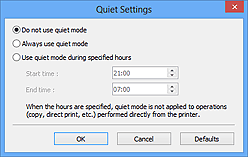
- Älä käytä hiljaista tilaa (Do not use quiet mode)
- Valitse tämä asetus, kun haluat käyttää laitetta normaalilla toimintaäänellä.
- Käytä aina hiljaista tilaa (Always use quiet mode)
- Valitse tämä asetus, kun haluat hiljentää laitteen toimintaääntä.
- Käytä hiljaista tilaa tiettyinä aikoina (Use quiet mode during specified hours)
-
Valitse tämä asetus, kun haluat hiljentää laitteen toimintaääntä tiettynä aikana.
Määritä hiljaisen tilan Aloitusaika (Start time) ja Päättymisaika (End time).
 Tärkeää
Tärkeää- Aloitusaika (Start time) ja Päättymisaika (End time) eivät voi olla samat.
- Jos skanneri tai tulostin ei tue faksitoimintoja, hiljainen tila ei ole käytössä käytettäessä toimintoja (kuten kopiointi, suoratulostus) suoraan laitteesta.
- Voit määrittää hiljaisen tilan laitteen käyttöpaneelista, tulostinajurista tai ScanGear-sovelluksesta.
- Valitse kansio, johon tilapäistiedostot tallennetaan (Select Folder Where Temporary Files are Saved)
- Näyttää kansion, jonne asiakirjat tallennetaan väliaikaisesti. Jos haluat muuttaa kansiota, napsauta Selaa... (Browse...) -painiketta ja määritä toinen kansio.
- Ääniasetukset (Sound Settings)
-
Voit halutessasi määrittää laitteen toistamaan musiikkia skannauksen aikana tai sen lopussa.
Valitse Soita musiikkia skannauksen aikana (Play music when scanning)- tai Anna äänimerkki, kun skannaus on valmis (Play sound when scanning is completed) -valintaruutu. Valitse sitten Selaa... (Browse...) ja määritä äänitiedosto.
Voit määrittää seuraavat tiedostot.
- MIDI-tiedosto (*.mid, *.rmi, *.midi)
- Äänitiedosto (*.wav, *.aif, *.aiff)
- MP3-tiedosto (*.mp3)
- Kalibrointiasetukset (Calibration Settings)
-
- Tason kalibrointi (Platen Calibration)
- Aloita kalibrointi valitsemalla Suorita (Start). Skanneri kalibroidaan oikeiden värisävyjen tuottamiseksi skannatuissa kuvissa. Suorita kalibrointi, kun esikatselukuvan värisävyt eroavat huomattavasti lähdekohteesta tai kun värejä näkyy valkoisissa osissa.
- Suorita joka skannauskerran yhteydessä (Perform at Every Scan)
-
Kun valitset KÄYTÖSSÄ (ON)-asetuksen, skanneri kalibroidaan aina ennen esikatselua ja skannausta oikeiden värisävyjen tuottamiseksi skannatuissa kuvissa.
 Huomautus
Huomautus- Vaikka Suorita joka skannauskerran yhteydessä (Perform at Every Scan) -asetuksena on EI KÄYTÖSSÄ (OFF), skanneri voidaan joissakin tapauksissa kalibroida automaattisesti (esimerkiksi välittömäsi laitteen käynnistyksen jälkeen).
 Huomautus
Huomautus- Kalibrointi voi joillakin tietokoneilla kestää pitkään.
- Testikuvanlukija... (Test Scanner...)
- Avaa Skannerin vianmääritysohjelma (Scanner Diagnostics) -valintaikkunan, josta voit käynnistää skannerin suorituskykytestin. Aloita vianmääritys valitsemalla Aloita (Start).
Esikatselu (Preview) -välilehti
Voit valita, mitä esikatselussa tehdään, kun ScanGear käynnistyy, ja miten rajatut kuvat näytetään kuvien esikatselun jälkeen. Voit myös valita skannattujen asiakirjojen pienoiskuvien rajauskoon.
- Esikatselu kohteen ScanGear alussa (Preview When ScanGear Starts)
-
Valitse, mitä esikatselussa tehdään, kun ScanGear (skanneriajuri) käynnistyy.
- Suorita esikatselu automaattisesti (Automatic preview)
- ScanGear aloittaa esikatselun automaattisesti käynnistyksen yhteydessä.
- Näytä tallennettu esikatselukuva (Display saved preview image)
-
Aiemmin esikatseltu kuva näytetään.
Värinsäätöpainikkeet, työkalurivin asetukset ja Kehittynyt tila (Advanced Mode) -välilehden asetukset tallennetaan myös.
- Ei mitään (None)
- Ohjelman käynnistämisen yhteydessä ei näytetä mitään esikatselukuvaa.
 Huomautus
Huomautus- Valitse Ei mitään (None), jos et halua tallentaa esikatselukuvaa.
- Rajattu kuva esikatselukuvissa (Cropping Frame on Previewed Images)
-
Valitse, miten rajatut kuvat näytetään kuvien esikatselun jälkeen.
- Suorita automaattinen rajaus esikatselukuvissa (Auto crop previewed images)
- Rajauskuva (skannausalue) näytetään automaattisesti asiakirjan koossa esikatselun jälkeen.
- Näytä viimeinen kuva esikatselukuvissa (Display the last frame)
- Viimeksi käytetyn rajatun kuvan kokoinen rajattu kuva näytetään esikatselun jälkeen.
- Ei mitään (None)
- Rajattua kuvaa ei näytetä esikatselun jälkeen.
- Rajauskokona pienoiskuvanäyttö (Thumbnail Viewing Size)
-
Valitse skannattujen asiakirjojen pienoiskuvien rajauskoon.
- Suurempi (Larger)
- Alueesta näytetään 105 % vakiokokoon nähden (leveys- ja korkeussuunnassa).
- Normaali (Standard)
- Vakiokoko.
- Pienempi (Smaller)
- Alueesta näytetään 95 % vakiokokoon nähden (leveys- ja korkeussuunnassa).
 Huomautus
Huomautus- Kun muutat Rajauskokona pienoiskuvanäyttö (Thumbnail Viewing Size) -asetusta, esikatselukuvat päivitetään ja rajataan uuden koon mukaan. Kun esikatselukuvat päivitetään, värinsäädöt ja muut niihin liittyvät asetukset palautetaan.
Skannaus (Scan) -välilehti
Voit valita, mitä ScanGear-sovelluksella tehdään skannauksen jälkeen, ja ottaa käyttöön Kehittynyt tila (Advanced Mode) -välilehden Väritila (Color Mode) (48-bittinen tulostus) -asetuksen. Voit valita, mitä ScanGearilla tehdään kuvan skannauksen jälkeen.
- ScanGear -valintaikkunan tila skannauksen jälkeen (Status of ScanGear dialog after scanning)
-
Valitse, mitä ScanGearilla (skanneriajurilla) tehdään kuvien skannauksen jälkeen.
- Sulje ScanGear -automaattisesti (Close ScanGear automatically)
- Valitsemalla tämän voit palata alkuperäiseen sovellukseen, kun skannaus on valmis.
- Älä sulje ScanGear -ohjelmaa automaattisesti (Do not close ScanGear automatically)
- Valitsemalla tämän voit palata ScanGear-näyttöön jatkamaan skannausta, kun edellinen skannaus on valmis.
- Valitse seuraava tehtävä valintaikkunasta (Display the dialog to select the next action)
-
Valitsemalla tämän voit avata näytön ja valita seuraavan toiminnon, kun skannaus on valmis.
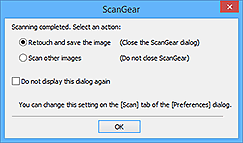
 Huomautus
Huomautus- Vaikka Älä sulje ScanGear -ohjelmaa automaattisesti (Do not close ScanGear automatically) tai Valitse seuraava tehtävä valintaikkunasta (Display the dialog to select the next action) on asetettu, jotkin sovellukset eivät välttämättä tue sitä.
- Kehittyneen tilan asetukset (Advanced Mode Settings)
-
- Ota käyttöön 48/16 bitin tulostus (Enable 48/16 bit output)
-
Valitse tämä valintaruutu, jos haluat näyttää Väri (48-bittinen) (Color (48bit)) -asetuksen Kehittynyt tila (Advanced Mode) -välilehden kohdassa Väritila (Color Mode).
 Tärkeää
Tärkeää- Jotkin sovellukset eivät pysty ottamaan vastaan kuvia, jotka on skannattu Väri (48-bittinen) (Color (48bit)) -väritilassa. Ne saattavat sulkeutua tällaisten kuvien tullessa.
 Huomautus
Huomautus- Kun Väritila (Color Mode) -asetukseksi on valittu Väri (48-bittinen) (Color (48bit)), valintaruudun valinnan poistaminen muuttaa Väri (48-bittinen) (Color (48bit)) -asetuksen arvoksi Väri (Color).
- 16-bittistä tulostusta tukevaa mallia käytettäessä Väritila (Color Mode)-asetuksessa näkyy Harmaasävy (16-bittinen) (Grayscale (16bit)).
Väriasetukset (Color Settings) -välilehti
Voit valita, miten värejä säädetään, ja määrittää näytön gamma-arvon.
- Suositus (Recommended)
- Tällä asetuksella voit toistaa asiakirjan sävyn eloisasti näytössä. Tavallisesti tätä asetusta suositellaan.
- Värin sovitus (Color Matching)
-
Tällä asetuksella voit sovittaa automaattisesti, skannerin, näytön ja väritulostimien väriasetukset toisiinsa. Näin näytön ja tulostimien värien sovittaminen käy nopeammin ja vaivattomammin.
- Lähde(skanneri) (Source (Scanner))
- Valitse skanneriprofiili.
- Kohde (Target)
- Valitse kohdeprofiili.
- Näyttö (Monitor)
- Valitse tämä valintaruutu, kun haluat näyttää esikatselukuvan näytön kannalta optimaalisella korjauksella.
- Oletukset (Defaults)
- Palauttaa Värin sovitus (Color Matching) -oletusasetukset.
 Huomautus
Huomautus- Värinsäätöpainikkeet eivät ole käytettävissä Kehittynyt tila (Advanced Mode) -välilehdessä, kun valitset Värin sovitus (Color Matching) -asetuksen.
- Tämä toiminto on käytettävissä, kun Väritila (Color Mode) -asetukseksi on valittu Väri (Color) tai Väri (48-bittinen) (Color (48bit)).
- Ei mitään (None)
- Tällä asetuksella voit poistaa ScanGearin (skanneriajurin) tarjoaman värikorjauksen käytöstä.
 Huomautus
Huomautus
- Nämä asetukset eivät välttämättä ole käytettävissä ADF:stä (automaattisesta asiakirjansyöttölaitteesta) skannattaessa, jos skanneri tai tulostin ei tue toimintoa.
- Voit valita näistä, kun Väritila (Color Mode) on Väri (Color),Väri (48-bittinen) (Color (48bit)) tai Harmaasävy (Grayscale).
-
Värin sovitus on käytettävissä, kun ScanGear, näyttö, värienhallinnan kanssa yhteensopiva sovellus (kuten Adobe Photoshop) ja tulostin on määritetty oikein.
Katso näytön, tulostimen ja sovelluksen asetukset niiden käyttöohjeista.
- Näytön gamma (Monitor Gamma)
-
Kun asetat näytön gamma-arvon, voit säätää syöttötiedot näytön kirkkausominaisuuksien mukaisesti. Säädä arvoa, jos näytön gamma-arvo ei vastaa ScanGearissa määritettyä oletusarvoa ja alkuperäisen kuvan värit eivät toistu näytössä tarkasti.
Voit palauttaa näytön oletusgamma-arvon (2.20) valitsemalla Oletukset (Defaults).
 Huomautus
Huomautus- Tarkasta näytön gamma-arvo näytön käyttöohjeista. Jos arvoa ei ole ilmoitettu ohjeissa, ota yhteyttä valmistajaan.

