Perustila-välilehti
Skannaa helposti Perustila (Basic Mode) -välilehdessä käymällä läpi nämä yksinkertaiset näyttövaiheet.
Tässä osassa kuvataan Perustila (Basic Mode) -välilehdessä käytettävissä olevat asetukset ja toiminnot.
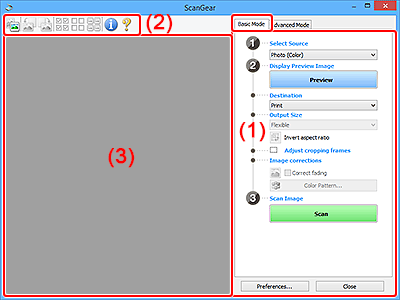
 Huomautus
Huomautus
- Näytettävät kohteet vaihtelevat asiakirjan tyypin ja näkymän mukaan.
- Esikatselu ei ole käytettävissä ADF:ltä (automaattisesta asiakirjansyöttölaitteesta) skannattaessa.
(1) Asetusten ja käytön painikkeet
- Valitse lähde (Select Source)
-
- Valokuva (Väri) (Photo (Color))
- Skannaa värivalokuvia.
- Aikakauslehti (Väri) (Magazine (Color))
- Skannaa värillisiä aikakauslehtiä.
- Asiakirja (Väri) (Document (Color))
- Skannaa värillisiä asiakirjoja.
- Asiakirja (Harmaasävy) (Document (Grayscale))
- Skannaa mustavalkoisia asiakirjoja.
- Asiakirja (Väri), ADF yksipuolinen (Document (Color) ADF Simplex)
- Skannaa ADF:ään asetettuja asiakirjoja värillisenä.
- Asiakirja (Harmaasävy), ADF yksipuolinen (Document (Grayscale) ADF Simplex)
- Skannaa ADF:ään asetettuja asiakirjoja mustavalkoisena.
- Asiakirja (Väri), ADF kaksipuolinen (Document (Color) ADF Duplex) (vain malleissa, jotka tukevat kaksipuolista ADF-skannausta)
-
Skannaa ADF:ään asetettujen asiakirjojen molemmat puolet värillisenä.
- Asiakirja (Harmaasävy), ADF kaksipuolinen (Document (Grayscale) ADF Duplex) (vain malleissa, jotka tukevat kaksipuolista ADF-skannausta)
-
Skannaa ADF:ään asetettujen asiakirjojen molemmat puolet mustavalkoisena.
 Tärkeää
Tärkeää- Jotkin sovellukset eivät tue jatkuvaa skannausta ADF:stä. Lisätietoja on sovelluksen käyttöoppaassa.
 Huomautus
Huomautus- Kun valitset asiakirjatyypin, Epäterävä maski -toiminto on aktiivinen.
- Kun valitset muun vaihtoehdon kuin ADF:n tyypin, kuvia asiakirjan tyypin mukaan säätävä kuvan säätötoiminto on myös aktiivinen.
- Jos valitset Aikakauslehti (Väri) (Magazine (Color)), rasterin poistotoiminto on käytettävissä.
- Näytä esikatselukuva (Display Preview Image)
-
- Esikatselu (Preview)
-
Suorittaa koeskannauksen.
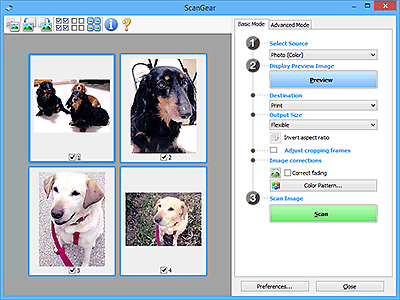
 Huomautus
Huomautus- Kun laitetta käytetään ensimmäistä kertaa, skannerin kalibrointi käynnistyy automaattisesti. Odota, kunnes esikatselukuva tulee näkyviin.
- Vastaanottaja (Destination)
-
Valitse vastaanottaja sen mukaan, mitä haluat tehdä skannatulle kuvalle.
- Tulosta (Print)
- Tulosta skannattu kuva tulostimella valitsemalla tämä.
- Kuvanäyttö (Image display)
- Tarkastele skannattua kuvaa näytöllä valitsemalla tämä.
- OCR
-
Käytä skannattua kuvaa OCR-ohjelmistossa valitsemalla tämä.
"OCR-ohjelmisto" muuntaa kuvana skannatun tekstin tekstitiedoksi, jota voi muokata tekstinkäsittelyohjelmilla ja muilla ohjelmilla.
- Tulostekoko (Output Size)
-
Valitse tulostekoko.
Tulosteen kokoasetukset vaihtelevat Vastaanottaja (Destination) -asetuksen valinnan mukaan.
- Joustava (Flexible)
-
Säädä rajauskuvaa (skannausalueita) vapaasti.
Pienoiskuvanäkymässä:
Voit tuoda rajatun kuvan näkyviin vetämällä hiirellä pienoiskuvan yli. Kun rajattu kuva näkyy, rajatussa kuvassa näkyvä osa skannataan. Jos rajattua kuvaa ei ole näkyvissä, jokainen kuva skannataan erikseen.
Koko kuvan näkymässä:
Kun rajattua kuvaa ei näytetä, koko esikatselualue skannataan. Kun rajattu kuva näkyy, rajatussa kuvassa näkyvä osa skannataan.
- Paperikoko (kuten L tai A4)
- Valitse tulosteen paperikoko. Rajatun kuvan sisällä oleva osa skannataan valitun paperikoon mukaisessa koossa. Voit pienentää tai suurentaa rajauskuvaa vetämällä. Samalla kuvasuhde säilyy.
- Näytön koko (kuten 1024 x 768 kuvapistettä)
- Valitse tulosteen koko kuvapisteinä. Valitun näytön koon mukaan rajauskuva näytetään ja rajauskuvan sisäpuolella oleva osa skannataan. Voit pienentää tai suurentaa rajauskuvaa vetämällä. Samalla kuvasuhde säilyy.
- Lisää/Poista... (Add/Delete...)
-
Avaa Lisää/Poista tulostekoko (Add/Delete the Output Size) -valintaikkunan, jossa voit määrittää mukautettuja tulostekokoja. Voit määrittää tämän, kun Vastaanottaja (Destination)-asetuksena on Tulosta (Print) tai Kuvanäyttö (Image display).
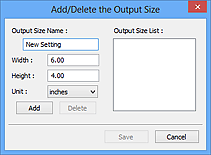
Lisää/Poista tulostekoko (Add/Delete the Output Size) -valintaikkunassa voit määrittää useita tulostekokoja ja tallentaa ne kerralla. Tallennetut kohteet lisätään Tulostekoko (Output Size) -luetteloon esimääritettyjen kohteiden joukkoon ja ne voidaan valita.
Lisääminen:
Kirjoita arvot kohtiin Tulostekoon nimi (Output Size Name), Leveys (Width) ja Korkeus (Height). Valitse sitten Lisää (Add). Kohtaan Yksikkö (Unit) valitse tuumaa (inches) tai mm, jos Vastaanottaja (Destination)- asetuksena on Tulosta (Print); jos se on Kuvanäyttö (Image display), vain kuvapistettä (pixels) on valittavissa. Lisätyn koon nimi näytetään Tulostekokoluettelo (Output Size List) -luettelossa. Tallenna Tulostekokoluettelo (Output Size List) -luettelossa olevat kohteet valitsemalla Tallenna (Save).
Poistaminen:
Valitse poistettava tulostuskoko kohdassa Tulostekokoluettelo (Output Size List) ja valitse siten Poista (Delete). Tallenna Tulostekokoluettelo (Output Size List) -luettelossa olevat kohteet valitsemalla Tallenna (Save).
 Tärkeää
Tärkeää- Esimääritettyjä tulostekokoja (esimerkiksi A4 ja 1024 x 768 kuvapistettä (1024 x 768 pixels)) ei voi poistaa.
 Huomautus
Huomautus- Voit tallentaa enintään 10 kohdetta.
- Jos antamasi arvo on asetusalueen ulkopuolella, näyttöön tulee virheilmoitus. Anna arvo, joka on asetusalueen sisällä.
 Huomautus
Huomautus- Lisätietoja rajauskuvan näyttämisestä esikatselukuvassa on Määritykset (Preferences)-valintaikkunan Esikatselu-välilehden Rajattu kuva esikatselukuvissa (Cropping Frame on Previewed Images) -kohdassa.
 Käänteinen kuvasuhde (Invert aspect ratio)
Käänteinen kuvasuhde (Invert aspect ratio)-
Tämä on käytettävissä, kun Tulostekoko (Output Size)-asetus on jokin muu kuin Joustava (Flexible).
Napsauta tätä painiketta, jos haluat kääntää rajattua kuvaa. Voit palauttaa kuvan alkuperäiseen suuntaan napsauttamalla painiketta uudelleen.
- Säädä rajauskuvia (Adjust cropping frames)
-
Voit säätää skannausaluetta esikatselualueella.
Jos aluetta ei ole määritetty, asiakirja skannataan asiakirjan koossa (automaattinen rajaus). Jos alue on määritetty, vain rajatun kuvan sisällä oleva alue skannataan.
- Kuvankorjaukset (Image corrections)
-
Korjaa skannattava kuva.
 Tärkeää
Tärkeää- Käytä automaattista asiakirjan korjausta (Apply Auto Document Fix) ja Korjaa himmennys (Correct fading) ovat käytettävissä, kun Määritykset (Preferences)-valintaikkunan Väriasetukset (Color Settings) -välilehdessä valitaan Suositus (Recommended).
 Huomautus
Huomautus- Käytettävissä olevat toiminnot vaihtelevat Valitse lähde (Select Source) -asetuksessa valitun asiakirjan tyypin mukaan.
- Käytä automaattista asiakirjan korjausta (Apply Auto Document Fix)
-
Terävöittää asiakirjan tai aikakauslehden tekstiä paremmin luettavaksi.
 Tärkeää
Tärkeää- Skannaus voi kestää tavallista pidempään, kun tämä valintaruutu valitaan.
- Värisävy voi muuttua lähdekuvaan verrattuna korjausten vuoksi. Poista siinä tapauksessa valintaruudun valinta ja skannaa.
- Korjausta ei välttämättä käytetä oikein, jos skannausalue on liian pieni.
- Korjaa himmennys (Correct fading)
- Korjaa valokuvat, jotka ovat haalistuneet ajan myötä tai joissa on värivirheitä.
- Vähennä sisävarjoa (Correct gutter shadow)
-
Korjaa varjoja, jotka näkyvät sivujen välillä, kun avattuja vihkoja skannataan.
 Tärkeää
Tärkeää- Tutustu kohtaan Sisävarjon korjaus, jossa kerrotaan tähän toimintoon liittyvistä edellytyksistä sekä käyttöön liittyviä muita tietoja.
- Värikuvio... (Color Pattern...)
-
Säädä kuvan kokonaisvärejä. Voit korjata värejä, jotka ovat haalistuneet muun muassa värivirheiden takia ja toistaa luonnollisia värejä sekä esikatsella värien muutokset.
 Tärkeää
Tärkeää- Tämä asetus ei ole käytettävissä, kun valitset Määritykset (Preferences)-valintaikkunan Väriasetukset (Color Settings)-välilehdestä Värin sovitus (Color Matching) -asetuksen.
- Skannaa kuva (Scan Image)
-
- Skannaus (Scan)
-
Skannaus käynnistyy.
 Huomautus
Huomautus- Kun skannaus aloitetaan, toiminnon edistyminen näytetään näytöllä. Peruuta skannaus valitsemalla Peruuta (Cancel).
- Määritykset... (Preferences...)
- Näyttää Määritykset-valintaikkunan, jossa voit määrittää skannaus- ja esikatseluasetuksia.
- Sulje (Close)
- Sulkee ScanGearin (skanneriajurin).
(2) Työkalurivi
Voit säätää tai kiertää esikatselukuvia. Työkalurivillä näytettävät painikkeet vaihtelevat näkymän mukaan.
Pienoiskuvanäkymässä:

Koko kuvan näkymässä:

 (Pienoiskuva) /
(Pienoiskuva) /  (Koko kuva)
(Koko kuva)-
Vaihtaa näkymää esikatselualueella.
 (Kierrä vasemmalle)
(Kierrä vasemmalle)-
Kiertää esikatselukuvaa 90 astetta vastapäivään.
- Tulokset näkyvät skannatussa kuvassa.
- Kuva palautetaan alkuperäiseen tilaan, kun esikatselet sitä uudelleen.
 (Kierrä oikealle)
(Kierrä oikealle)-
Kiertää esikatselukuvaa 90 astetta myötäpäivään.
- Tulokset näkyvät skannatussa kuvassa.
- Kuva palautetaan alkuperäiseen tilaan, kun esikatselet sitä uudelleen.
 (Automaattinen rajaus)
(Automaattinen rajaus)- Näyttää ja säätää rajattua kuvaa automaattisesti esikatselualueella näytettävän asiakirjan koon mukaan. Skannattava alue pienenee joka kerta, kun napsautat tätä painiketta, jos rajatun kuvan sisällä on rajattavia alueita.
 (Tarkista kaikki kuvat)
(Tarkista kaikki kuvat)-
Käytettävissä, kun näkyvissä on vähintään kaksi rajattua kuvaa.
Valitsee pienoiskuvanäkymässä olevien kuvien valintaruudut.
 (Poista kaikkien kuvien valinnat)
(Poista kaikkien kuvien valinnat)-
Käytettävissä, kun näkyvissä on vähintään kaksi rajattua kuvaa.
Poistaa pienoiskuvanäkymässä olevien kuvien valintaruutujen valinnan.
 (Valitse kaikki kuvat)
(Valitse kaikki kuvat)-
Käytettävissä, kun näkyvissä on vähintään kaksi rajattua kuvaa.
Valitsee kuvat pienoiskuvanäkymässä ja korostaa ne sinisellä.
 (Valitse kaikki rajatut kuvat)
(Valitse kaikki rajatut kuvat)-
Käytettävissä, kun vähintään kaksi rajattua kuvaa on määritetty.
Muuttaa rajauskehykset paksuiksi katkoviivoiksi. Asetukset otetaan käyttöön kaikissa kehyksissä.
 (Poista rajattu kuva)
(Poista rajattu kuva)- Poistaa valitun rajatun kuvan.
 (Tiedot)
(Tiedot)- Näyttää ScanGearin version, asiakirjatyypin ja muut nykyiset skannausasetukset.
 (Avaa opas)
(Avaa opas)- Avaa tämän sivun.
(3) Esikatselualue
Kokeilukuva näkyy tässä, kun valitset Esikatselu (Preview). Myös (1) Asetusten ja käytön painikkeet -kohdassa tehdyt kuvanparannuksen tulokset, värien säädöt ja muut asetukset näkyvät.
Kun  (pienoiskuva) -kuvake näkyy työkalurivillä:
(pienoiskuva) -kuvake näkyy työkalurivillä:
Rajauskuvat määritetään asiakirjan koon mukaan, ja skannattujen kuvien pienoiskuvat tulevat näkyviin. Vain ne kuvat, joiden valintaruutu on valittuna, skannataan.
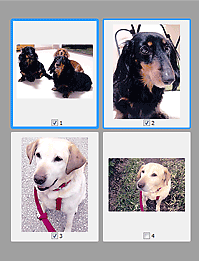
 Huomautus
Huomautus
-
Kun esikatsellaan useita kuvia, erilaiset ääriviivat ilmaisevat erilaisia valintatiloja.
- Terävä kuva (paksu sininen ääriviiva): näytössä olevat asetukset otetaan käyttöön kuvassa.
- Valittu kuva (ohut sininen ääriviiva): asetukset otetaan käyttöön terävässä kuvassa ja valituissa kuvissa samanaikaisesti. Voit valita useita kuvia pitämällä Ctrl-näppäimen painettuna ja napsauttamalla kuvia hiirellä.
- Ei-valittu kuva (ei ääriviivaa): asetuksia ei oteta käyttöön kuvassa.
- Voit suurentaa kuvaa kaksoisnapsauttamalla sitä. Voit näyttää edellisen tai seuraavan kuvan napsauttamalla näytön alareunassa olevaa
 (Kuvien selaus) -kuvaketta. Palauta suurennettu kuva alkuperäiseen tilaansa kaksoisnapsauttamalla sitä uudelleen.
(Kuvien selaus) -kuvaketta. Palauta suurennettu kuva alkuperäiseen tilaansa kaksoisnapsauttamalla sitä uudelleen.
Kun  (koko kuva) -kuvake näkyy työkalurivillä:
(koko kuva) -kuvake näkyy työkalurivillä:
Tasolla olevat kohteet skannataan ja näytetään yhtenä kuvana. Kaikki rajatuissa kuvissa olevat alueet skannataan.
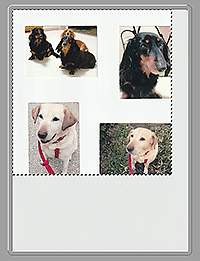
 Huomautus
Huomautus
-
Voit luoda näkyvissä olevan kuvan rajauskuvat. Pienoiskuvanäkymässä voit määrittää vain yhden rajauskuvan kuvaa kohden. Koko kuvan näkymässä voit luoda useita rajauskuvia.

