Täiustatud režiimis skannimine
Kasutage vahekaarti Täiustatud režiim (Advanced Mode), et skannida, valides värvirežiimi, väljastuseraldusvõime, pildi heleduse, värvitooni ja muud määrangud.
Korraga mitme dokumendi skannimiseks vaadake jaotist „Korraga mitme dokumendi skannimine ScanGeari (skanneridraiveri) abil”.
Mitme ADF-i (automaatne dokumendisöötur) paigutatud dokumendi skannimiseks vaadake jaotist „Täiustatud režiimis ADFi (automaatse dokumendisööturi) abil korraga mitme dokumendi skannimine”.
 Tähtis!
Tähtis!
-
Alltoodud dokumentide tüüpe ei pruugita korralikult skannida. Sellisel juhul klõpsake tööriistaribal ikooni
 (Pisipilt), et lülituda skannimiseks täispildivaatesse.
(Pisipilt), et lülituda skannimiseks täispildivaatesse.- Valkja taustaga fotod
- Valgele paberile prinditud dokumendid, käsitsi kirjutatud tekst, visiitkaardid ja muud ebaselged dokumendid
- Õhukesed dokumendid
- Paksud dokumendid
-
Järgmisi dokumenditüüpe ei saa korralikult skannida.
- 3 cm (1,2 tollise) küljepikkusega nelinurgast väiksemad dokumendid
- Korrapäratu kujuga fotod
-
Paigutage dokument kopeerimisalusele ja käivitage ScanGear (skanneridraiver).
-
Klõpsake vahekaardil Täiustatud režiim (Advanced Mode).
Avaneb vahekaart Täiustatud režiim (Advanced Mode).
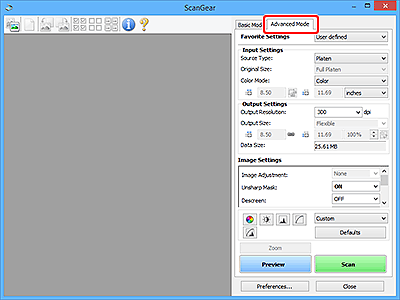
 Märkus
Märkus- Režiimide vahetamisel sätteid ei säilitata.
-
Valige Sisestusmäärangud.
-
Klõpsake nupul Eelvaade (Preview).
Eelvaate kujutised kuvatakse eelvaatealal.
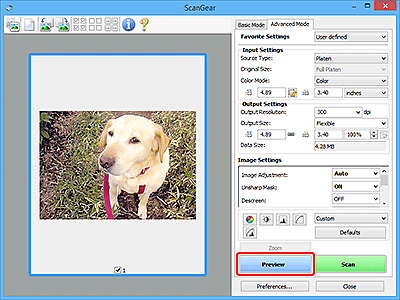
 Tähtis!
Tähtis!- Eelvaade (Preview) ei ole ADF-ist skannimisel saadaval.
-
Seadistage Väljastusmäärangud.
-
Kohandage kärpimisraami (skannimispiirkonda), parandage pilti ja seejärel reguleerige värve vastavalt vajadusele.
-
Klõpsake käsul Skanni (Scan).
Algab skannimine.
 Märkus
Märkus
- Klõpsake ikoonil
 (Teave), et avada dialoogiboks, milles on kuvatud kehtivate skannimismäärangute puhul valitud dokumendi tüüp ja muud üksikasjad.
(Teave), et avada dialoogiboks, milles on kuvatud kehtivate skannimismäärangute puhul valitud dokumendi tüüp ja muud üksikasjad. - Kuidas ScanGear käitub pärast skannimise lõpetamist, saab määrata saidil Rakenduse ScanGear dialoogi olek pärast skannimist (Status of ScanGear dialog after scanning) Skannimine vahekaardil Eelistused (Preferences) dialoogiaknas.

