Korraga mitme dokumendi skannimine ScanGeari (skanneridraiveri) abil
Vahekaardi Põhirežiim (Basic Mode) ja Täiustatud režiim (Advanced Mode) kaudu saab korraga skannida kaht või enamat kopeerimisalusele paigutatud fotot (väikest dokumenti).
Selles osas kirjeldatakse mitme dokumendi skannimist vahekaardi Põhirežiim (Basic Mode) kaudu.
 Tähtis!
Tähtis!
- Mitme dokumendi skannimiseks ühe pildina skannige täispildi vaates.
-
Alltoodud dokumentide tüüpe ei pruugita korralikult kärpida. Sellisel juhul reguleerige kärpimisraame (skannimispiirkondi) täispildi vaates ja skannige.
- Valkja taustaga fotod
- Valgele paberile prinditud dokumendid, käsitsi kirjutatud tekst, visiitkaardid ja muud ebaselged dokumendid
- Õhukesed dokumendid
- Paksud dokumendid
-
Järgmisi dokumenditüüpe ei saa korralikult skannida.
- 3 cm (1,2 tollise) küljepikkusega nelinurgast väiksemad dokumendid
- Mitmesuguse kujuga lõigatud dokumendid
 Märkus
Märkus
- Mitut dokumenti saab korraga skannida ka vahekaardi Täiustatud režiim (Advanced Mode) kaudu. Vahekaardil Täiustatud režiim (Advanced Mode) saate määrata täpsemaid skannimismäärangud, nagu värvirežiim, väljastuse eraldusvõime, pildi eredus ja värvitoon.
-
Vahekaartide Põhirežiim (Basic Mode) ja Täiustatud režiim (Advanced Mode) kohta leiate üksikasjalikumat teavet vastavatest jaotistest allpool.
-
Paigutage dokument kopeerimisalusele ja käivitage ScanGear (skanneridraiver).
-
Valige allikas (Select Source) vastavalt kopeerimisalusele asetatud dokumendile.
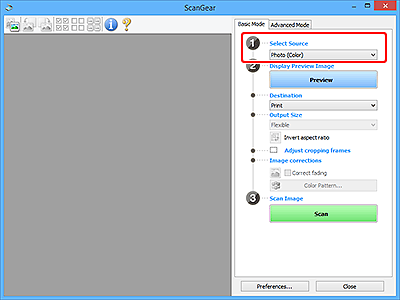
-
Klõpsake nupul Eelvaade (Preview).
Eelvaate alas kuvatakse piltide eelvaadete pisipildid. Kärpimisraamid määratakse automaatselt dokumendi suuruse põhjal.
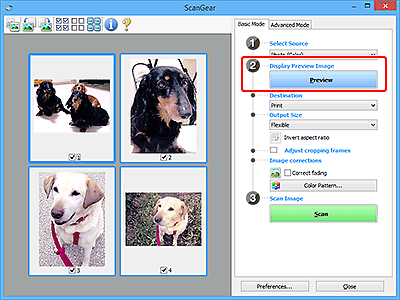
-
Määrake Sihtkoht (Destination).
-
Määrake sobiv Väljastussuurus (Output Size).
-
Reguleerige kärpimisraame ja määrake Kujutise parandused (Image corrections) vajaduse järgi.
 Märkus
Märkus- Iga pilti saab korrigeerida eraldi. Valige korrigeeritav kaader.
-
Pisipildi vaates saate luua vaid ühe kärpimisraami pildi kohta. Mitme kärpimisraami loomiseks pildil skannige täispildi vaates.
-
Valige skannitavad pildid.
Valige skannitavate piltide märkeruudud.
-
Klõpsake käsul Skanni (Scan).
Mitme dokumendi skannimine täispildivaates
Kui pisipilte ei kuvata eelvaates korralikult või kui soovite skannida mitut dokumenti ühe pildina, järgige alltoodud samme.
 Märkus
Märkus
- Viltuste dokumentide asendit täispildi vaates ei korrigeerita.
-
Pärast piltide eelvaate vaatamist klõpsake tööriistaribal ikooni
 (Pisipilt).
(Pisipilt).Lülituge täispildi vaatesse.
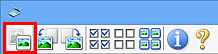
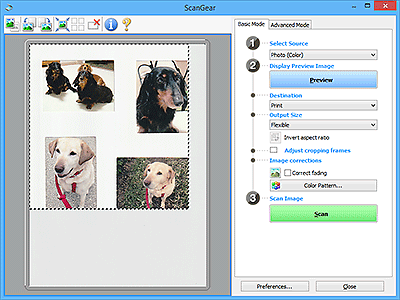
 Märkus
Märkus- Täispildi kuvamisel võtab ikoon kuju
 (Täispilt).
(Täispilt).
- Täispildi kuvamisel võtab ikoon kuju
-
Määrake Sihtkoht (Destination).
-
Määrake sobiv Väljastussuurus (Output Size).
Suvand Pööra formaadisuhe ümber (Invert aspect ratio) on saadaval, kui suvandi Väljastussuurus (Output Size) väärtus on muu kui Paindlik (Flexible). Klõpsake sellel nupul kärpimisraami pööramiseks. Klõpsake uuesti algsuuna taastamiseks.
-
Reguleerige kärpimisraame.
Reguleerige kärpimisraamide suurust ja asendit pildi eelvaatel. Võite luua ka kaks või rohkem kärpimisraami.
Kui piirkonda ei määrata, skannitakse dokumenti dokumendi suurusega (automaatne kärpimine). Kui piirkond määratakse, skannitakse ainult märgitud alas olevat osa.
-
Valige Kujutise parandused (Image corrections) vastavalt vajadusele.
-
Klõpsake käsul Skanni (Scan).
Skannitakse katkendjoonega raamitud piirkondi.
 Märkus
Märkus
- Kuidas ScanGear käitub pärast skannimise lõpetamist, saab määrata saidil Rakenduse ScanGear dialoogi olek pärast skannimist (Status of ScanGear dialog after scanning) Skannimine vahekaardil Eelistused (Preferences) dialoogiaknas.

