Kärpimisraamide reguleerimine (ScanGear)
„Kärpimine” on toiming, mille käigus valite ala, mille soovite pildil alles hoida, ning vabanete skannimisel ülejäänust.
Saate vahekaardil Põhirežiim (Basic Mode) ja vahekaardil Täiustatud režiim (Advanced Mode) kuva eelvaate alal olevatele piltidele kärpimisraame (skannimisalasid) määrata.
Skannimistoimingu korral skannitakse iga kärpimisraamiga ümbritsetud ala eraldi pildina.
 Märkus
Märkus
- Saate eelvaatepildile täispildi vaates mitu kärpimisraami määrata.
- Rakenduse IJ Scan Utility abil kärpimisraamide reguleerimise kohta teavet vaadake Kärpimisraamide reguleerimine aknas Pildi liitmine.
Algne kärpimisraam
Pisipildivaates
Kärpimisraami pole määratud. Kärpimisraami määramiseks võite hiirt üle pisipildi lohistada.
Täispildivaates
Eelvaatepilt ümbritsetakse automaatselt aktiivse kärpimisraamiga. Võite kärpimisraami ala määramiseks eelvaate alas lohistada.
 Märkus
Märkus
- Automaatse kärpimise sätet saab muuta Kärpimisraam eelvaates vaadatud kujutistel (Cropping Frame on Previewed Images) kasutades Eelvaade vahekaarti kohas Eelistused (Preferences).
Kärpimisraami tüübid
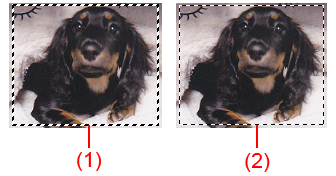
- (1) Paks kärpimisraam (pöörlev või paigalseisev)
- Tähistab valitud kärpimisraami. Kuvatakse ainult täispildi vaates. Saate valida mitu kärpimisraami, klõpsates neil samal ajal Ctrl-klahvi all hoides. Väljastussuurus, pildi parandused ja muud vahekaardi Põhirežiim (Basic Mode) või Täiustatud režiim (Advanced Mode) määrangud rakenduvad kõikidele valitud kärpimisraamidele.
- (2) Peenike kärpimisraam
-
Pisipildivaates
Rakenduvad väljastussuurus, pildi parandused ja muud vahekaartide Põhirežiim (Basic Mode) või Täiustatud režiim (Advanced Mode) määrangud.
Täispildivaates
Tähistab valimata kärpimisraami. Vahekaardi Põhirežiim (Basic Mode) või Täiustatud režiim (Advanced Mode) sätted ei rakendu.
Kärpimisraami reguleerimine
Kui kursor asetatakse kärpimisraamile, võtab see kuju  (nool). Kui klõpsate ja lohistate hiirt noole suunas, siis vastavalt sellele kärpimisraam laieneb või tõmbub kokku.
(nool). Kui klõpsate ja lohistate hiirt noole suunas, siis vastavalt sellele kärpimisraam laieneb või tõmbub kokku.

Kui kursor asetatakse kärpimisraami sisse, võtab see kuju  (sihikunool). Kogu kärpimisraami teisaldamiseks klõpsake ja lohistage hiirt.
(sihikunool). Kogu kärpimisraami teisaldamiseks klõpsake ja lohistage hiirt.

 Märkus
Märkus
- Vahekaardil Täiustatud režiim (Advanced Mode) saate määrata kärpimisraami suuruse, sisestades suvandis Sisestusmäärangud väärtused väljadele
 (Laius) ja
(Laius) ja  (Kõrgus).
(Kõrgus). - Saate kärpimisraami 90 kraadi võrra pöörata, klõpsates ikooni
 (Formaadisuhte vahetamine). Samas pole ikoon
(Formaadisuhte vahetamine). Samas pole ikoon  (Formaadisuhte vahetamine) saadaval, kui suvandi Väljastussuurus (Output Size) määranguks on Paindlik (Flexible).
(Formaadisuhte vahetamine) saadaval, kui suvandi Väljastussuurus (Output Size) määranguks on Paindlik (Flexible).
Mitme kärpimisraami loomine
Pisipildivaates
Saate luua vaid ühe kärpimisraami pildi kohta.
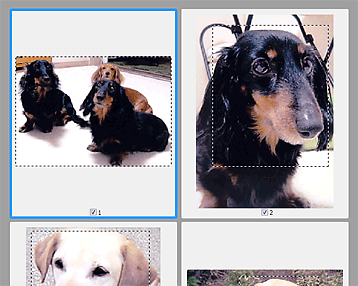
Täispildivaates
Klõpsake ja lohistage hiirt olemasolevast kärpimisraamist väljapoole jääval alal, et luua eelvaate alal uus kärpimisraam. Uuest kärpimisraamist saab aktiivne kärpimisraam ning vanast kärpimisraamist valimata kärpimisraam.
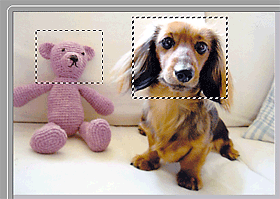
Saate luua mitu kärpimisraami ja rakendada igale kärpimisraamile erinevad skannimissätted.
Samuti saate mitu kärpimisraami valida, klõpsates neil samal ajal Ctrl-klahvi all hoides.
Kui valite mitu kärpimisraami ja muudate ScanGearist paremale jääval vahekaardil sätteid, rakenduvad sätted kõikidele valitud kärpimisraamidele.
Kui loote uue kärpimisraami, säilitab see viimase kärpimisraami sätted.
 Märkus
Märkus
- Saate luua kuni 12 kärpimisraami.
- Mitme kärpimisraami valimise korral võtab skannimine tavalisest rohkem aega.
Kärpimisraamide kustutamine
Pisipildivaates
Kärpimisraami kustutamiseks klõpsake pildil kärpimisraamist väljapoole jääval alal.
Täispildivaates
Kärpimisraami kustutamiseks valige see ja klõpsake tööriistariba ikooni  (Eemalda kärpimisraam). Teine võimalus on vajutada klahvi Delete.
(Eemalda kärpimisraam). Teine võimalus on vajutada klahvi Delete.
Mitme kärpimisraami korral kustutatakse korraga kõik valitud kärpimisraamid (aktiivne ja valitud).

