Σάρωση πολλών εγγράφων ταυτόχρονα με το ScanGear (πρόγραμμα οδήγησης σαρωτή)
Από τις καρτέλες Βασική λειτουργ. (Basic Mode) και Λειτουργ. για προχ. (Advanced Mode) μπορείτε να σαρώσετε ταυτόχρονα δύο ή περισσότερες φωτογραφίες (μικρά έγγραφα) στην επιφάνεια σάρωσης.
Η ενότητα αυτή εξηγεί πώς μπορείτε να σαρώσετε πολλά έγγραφα από την καρτέλα Βασική λειτουργ. (Basic Mode)
 Σημαντικό
Σημαντικό
- Για να σαρώσετε πολλά έγγραφα ως μία εικόνα, πρέπει να πραγματοποιήσετε σάρωση σε προβολή πλήρους εικόνας.
-
Η περικοπή των παρακάτω τύπων εγγράφων μπορεί να μην είναι σωστή. Σε αυτήν την περίπτωση, ρυθμίστε τα καρέ περικοπής (περιοχές σάρωσης) σε προβολή πλήρους εικόνας και προχωρήστε στη σάρωση.
- Φωτογραφίες με λευκό φόντο
- Έγγραφα εκτυπωμένα σε λευκό χαρτί, χειρόγραφα κείμενα, επαγγελματικές κάρτες και άλλα χαμηλής ευκρίνειας έγγραφα
- Έγγραφα σε λεπτό χαρτί
- Έγγραφα σε παχύ χαρτί
-
Δεν είναι δυνατή η σωστή σάρωση των επόμενων τύπων εγγράφων.
- Έγγραφα μικρότερα από 3 τετραγωνικά εκατοστά (1,2 τετραγωνικές ίντσες)
- Φωτογραφίες που έχουν κοπεί σε διάφορα σχήματα
 Σημείωση
Σημείωση
- Μπορείτε επίσης να σαρώσετε πολλά έγγραφα ταυτόχρονα από την καρτέλα Λειτουργ. για προχ. (Advanced Mode). Χρησιμοποιήστε την καρτέλα Λειτουργ. για προχ. (Advanced Mode) για να πραγματοποιήσετε σύνθετες ρυθμίσεις σάρωσης, όπως η λειτουργία χρωμάτων, η ανάλυση εικόνας εξόδου, η φωτεινότητα της εικόνας και ο τόνος των χρωμάτων.
-
Για λεπτομέρειες σχετικά με τις καρτέλες Βασική λειτουργ. (Basic Mode) και Λειτουργ. για προχ. (Advanced Mode), ανατρέξτε στις αντίστοιχες ενότητες παρακάτω.
-
Τοποθετήστε το έγγραφο στην επιφάνεια σάρωσης και στη συνέχεια, εκκινήστε το ScanGear (πρόγραμμα οδήγησης σαρωτή).
-
Ορίστε την επιλογή Επιλογή προέλευσης (Select Source) ανάλογα με το έγγραφο που έχετε τοποθετήσει στην επιφάνεια σάρωσης.
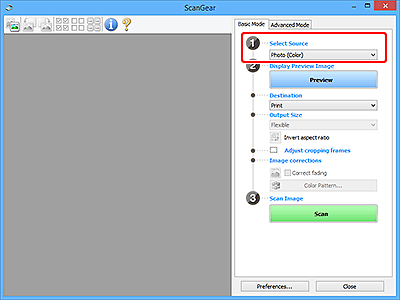
-
Κάντε κλικ στην επιλογή Προεπισκόπηση (Preview).
Οι μικρογραφίες των εικόνων προεπισκόπησης εμφανίζονται στην περιοχή προεπισκόπησης. Τα καρέ περικοπής προσδιορίζονται αυτόματα, ανάλογα με το μέγεθος του εγγράφου.
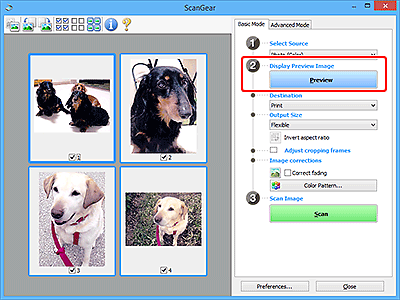
-
Ορίστε τη ρύθμιση Προορισμός (Destination).
-
Ορίστε την επιλογή Μέγεθος εικόνας εξόδου (Output Size) ανάλογα με το σκοπό.
-
Προσαρμόστε τα καρέ περικοπής και πραγματοποιήστε τη ρύθμιση Διορθώσεις εικόνας (Image corrections) όπως απαιτείται.
 Σημείωση
Σημείωση- Μπορείτε να διορθώσετε κάθε εικόνα ξεχωριστά. Επιλέξτε το καρέ που θέλετε να διορθώσετε.
-
Στην προβολή μικρογραφίας, μπορείτε να δημιουργήσετε μόνο ένα καρέ περικοπής ανά εικόνα. Για να δημιουργήσετε πολλά καρέ περικοπής σε μια εικόνα, πραγματοποιήστε σάρωση σε προβολή πλήρους εικόνας.
-
Επιλέξτε τις εικόνες που θέλετε να σαρώσετε.
Επιλέξτε τα πλαίσια ελέγχου των εικόνων που θέλετε να σαρώσετε.
-
Κάντε κλικ στην επιλογή Σάρωση (Scan).
Σάρωση πολλών εγγράφων σε προβολή πλήρους εικόνας
Εάν οι μικρογραφίες δεν εμφανίζονται σωστά κατά την προεπισκόπηση ή εάν θέλετε να σαρώσετε πολλά έγγραφα ως μία εικόνα, ακολουθήστε τα παρακάτω βήματα.
 Σημείωση
Σημείωση
- Οι θέσεις των στρεβλωμένων εγγράφων δεν διορθώνονται στην προβολή πλήρους εικόνας.
-
Μετά την προεπισκόπηση των εικόνων, κάντε κλικ στο εικονίδιο
 (Μικρογραφία) στη γραμμή εργαλείων.
(Μικρογραφία) στη γραμμή εργαλείων.Μεταβείτε σε προβολή πλήρους εικόνας.
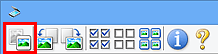
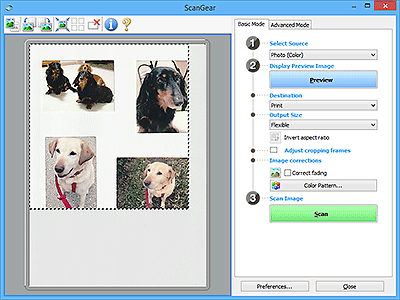
 Σημείωση
Σημείωση- Όταν εμφανιστεί η πλήρης εικόνα, το εικονίδιο αλλάζει σε
 (Πλήρης εικόνα).
(Πλήρης εικόνα).
- Όταν εμφανιστεί η πλήρης εικόνα, το εικονίδιο αλλάζει σε
-
Ορίστε τη ρύθμιση Προορισμός (Destination).
-
Ορίστε την επιλογή Μέγεθος εικόνας εξόδου (Output Size) ανάλογα με το σκοπό.
Η επιλογή Αντιστροφή αναλογιών (Invert aspect ratio) θα είναι ενεργοποιημένη όταν στην επιλογή Μέγεθος εικόνας εξόδου (Output Size) έχει οριστεί οτιδήποτε εκτός από Ευέλικτο (Flexible). Κάντε κλικ σε αυτό το κουμπί για να περιστρέψετε το καρέ περικοπής. Κάντε κλικ και πάλι για να το επιστρέψετε στον αρχικό προσανατολισμό.
-
Προσαρμόστε τα καρέ περικοπής.
Ρυθμίστε το μέγεθος και τη θέση των καρέ περικοπής στην εικόνα προεπισκόπησης. Μπορείτε επίσης να δημιουργήσετε δύο ή περισσότερα καρέ περικοπής.
Αν δεν έχει καθοριστεί περιοχή, το έγγραφο θα σαρωθεί στο μέγεθος εγγράφου (Αυτόματη περικοπή). Αν καθοριστεί κάποια περιοχή, θα σαρωθεί μόνο το τμήμα εντός της καθορισμένης περιοχής.
-
Ρυθμίστε τις Διορθώσεις εικόνας (Image corrections) όπως χρειάζεται.
-
Κάντε κλικ στην επιλογή Σάρωση (Scan).
Οι περιοχές που ορίζονται από διακεκομμένες γραμμές είναι αυτές που θα σαρωθούν.
 Σημείωση
Σημείωση
- Μπορείτε να ρυθμίσετε πώς συμπεριφέρεται το ScanGear μετά την ολοκλήρωση της σάρωσης από το Κατάσταση του παραθύρου διαλόγου ScanGear μετά τη σάρωση (Status of ScanGear dialog after scanning) στην καρτέλα Σάρωση του παραθύρου διαλόγου Προτιμήσεις (Preferences).

