Παράθυρο διαλόγου Προτιμήσεις
Στο παράθυρο διαλόγου Προτιμήσεις (Preferences) μπορείτε να πραγματοποιήσετε σύνθετες ρυθμίσεις για τις λειτουργίες του ScanGear (πρόγραμμα οδήγησης σαρωτή) από τις καρτέλες Σαρωτής (Scanner), Προεπισκόπηση (Preview), Σάρωση (Scan) και Ρυθμίσεις χρωμάτων (Color Settings).
Επιλέξτε Προτιμήσεις... (Preferences...) στην οθόνη του ScanGear για να ανοίξετε το παράθυρο διαλόγου Προτιμήσεις (Preferences).
 Σημαντικό
Σημαντικό
- Τα στοιχεία που εμφανίζονται διαφέρουν ανάλογα με το μοντέλο, τον τύπο εγγράφου και την προβολή.
- Οι διαθέσιμες λειτουργίες και ρυθμίσεις διαφέρουν ανάλογα με το μοντέλο σας.
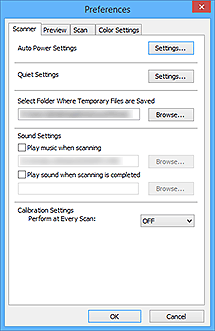
- Καρτέλα Σαρωτής (Scanner)
- Καρτέλα Προεπισκόπηση (Preview)
- Καρτέλα Σάρωση (Scan)
- Καρτέλα Ρυθμίσεις χρωμάτων (Color Settings)
Καρτέλα Σαρωτής (Scanner)
Επιλέξτε τις ρυθμίσεις αυτόματης ενεργοποίησης και τις ρυθμίσεις αθόρυβης λειτουργίας, καθορίστε το φάκελο όπου θα αποθηκεύονται προσωρινά οι εικόνες, ορίστε το αρχείο μουσικής που θα αναπαράγεται κατά τη διάρκεια ή στο τέλος μιας σάρωσης και πολλά άλλα.
- Ρυθμίσεις αυτόματης λειτουργίας (Auto Power Settings)
-
Μπορείτε να ρυθμίσετε το μηχάνημα έτσι, ώστε να ενεργοποιείται ή να απενεργοποιείται αυτόματα.
Κάντε κλικ στην επιλογή Ρυθμίσεις... (Settings...) για να ανοίξει το παράθυρο διαλόγου Ρυθμίσεις αυτόματης λειτουργίας (Auto Power Settings).
 Σημείωση
Σημείωση- Εάν το μηχάνημα είναι εκτός λειτουργίας ή η αμφίδρομη επικοινωνία είναι απενεργοποιημένη, ενδέχεται να εμφανιστεί ένα μήνυμα επειδή ο υπολογιστής δεν μπορεί να συλλέξει την κατάσταση του μηχανήματος. Σε αυτήν την περίπτωση, κάντε κλικ στην επιλογή OK για έξοδο από το ScanGear (πρόγραμμα οδήγησης σαρωτή).
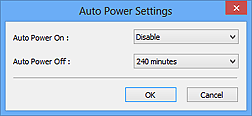
- Αυτόματο άνοιγμα (Auto Power On)
- Επιλέξτε την Ενεργοποίηση (Enable) ώστε το μηχάνημα να ενεργοποιείται αυτόματα κατά τη λήψη δεδομένων.
- Αυτόματο κλείσιμο (Auto Power Off)
-
Ορίστε στη λίστα τη χρονική διάρκεια που θέλετε να ορίσετε. Όταν παρέλθει αυτός ο χρόνος χωρίς να έχουν ληφθεί κάποια δεδομένα, το μηχάνημα απενεργοποιείται αυτόματα.
 Σημαντικό
Σημαντικό-
Κατά τη σύνδεση με το δίκτυο, ανάλογα με το μοντέλο σας, η τροφοδοσία δεν απενεργοποιείται αυτόματα έστω κι αν έχει οριστεί η επιλογή Αυτόματο κλείσιμο (Auto Power Off).
Για να ελέγξετε τα μη υποστηριζόμενα μοντέλα, ανατρέξτε στην ενότητα Λίστα μη υποστηριζόμενων μοντέλων (Αυτόματη απενεργοποίηση).
-
- Ρυθμίσεις αθόρυβης λειτουργίας (Quiet Settings)
-
Η αθόρυβη λειτουργία σάς επιτρέπει να μειώνετε το θόρυβο λειτουργίας του μηχανήματος. Χρησιμοποιήστε αυτήν τη λειτουργία όταν επιθυμείτε να μειώσετε το λειτουργικό θόρυβο, όπως σε περίπτωση σάρωσης ή εκτύπωσης τη νύχτα.
Κάντε κλικ στις Ρυθμίσεις... (Settings...) για να ορίσετε την αθόρυβη λειτουργία.
 Σημείωση
Σημείωση- Μπορείτε να ορίσετε την αθόρυβη λειτουργία από τον πίνακα λειτουργίας του μηχανήματος, το πρόγραμμα οδήγησης εκτυπωτή ή το ScanGear.
Ανεξάρτητα από τον τρόπο ορισμού της, η λειτουργία τίθεται σε εφαρμογή από τον πίνακα λειτουργίας του μηχανήματος ή κατά την εκτύπωση/σάρωση από υπολογιστή κ.λπ. - Η σάρωση ή η εκτύπωση ενδέχεται να διαρκέσει περισσότερο από το συνηθισμένο όταν χρησιμοποιείται αυτή η λειτουργία.
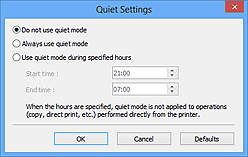
- Να μην χρησιμοποιείται η αθόρυβη λειτουργία (Do not use quiet mode)
- Επιλέξτε αυτή τη ρύθμιση όταν θέλετε να χρησιμοποιήσετε το μηχάνημα με κανονική ένταση θορύβου λειτουργίας.
- Να χρησιμοποιείται πάντα η αθόρυβη λειτουργία (Always use quiet mode)
- Επιλέξτε αυτήν τη ρύθμιση όταν θέλετε να μειώσετε το θόρυβο λειτουργίας του μηχανήματος.
- Αθόρυβη λειτουργία κατά καθορισμένες ώρες (Use quiet mode during specified hours)
-
Επιλέξτε αυτή τη ρύθμιση όταν θέλετε να μειώσετε το θόρυβο λειτουργίας του μηχανήματος για μια καθορισμένη χρονική περίοδο.
Ρυθμίστε την Ώρα έναρξης (Start time) και την Ώρα λήξης (End time) κατά τις οποίες θα ενεργοποιείται η αθόρυβη λειτουργία.
 Σημαντικό
Σημαντικό- Η ώρα που καθορίζετε για τις ρυθμίσεις Ώρα έναρξης (Start time) και Ώρα λήξης (End time) πρέπει να είναι διαφορετική.
- Αν ο σαρωτής ή ο εκτυπωτής που διαθέτετε δεν υποστηρίζει λειτουργίες φαξ, η αθόρυβη λειτουργία δεν εφαρμόζεται σε λειτουργίες (αντιγραφή, απευθείας εκτύπωση κ.λπ.) που εκτελούνται απευθείας από το μηχάνημα, ακόμη και αν έχουν καθοριστεί οι ώρες.
- Μπορείτε να ορίσετε την αθόρυβη λειτουργία από τον πίνακα λειτουργίας του μηχανήματος, το πρόγραμμα οδήγησης εκτυπωτή ή το ScanGear.
- Επιλογή φακέλου προσωρινής αποθήκευσης αρχείων (Select Folder Where Temporary Files are Saved)
- Εμφανίζει το φάκελο στον οποίο θα αποθηκεύονται οι εικόνες προσωρινά. Για να αλλάξετε το φάκελο, κάντε κλικ στο Αναζήτηση... (Browse...) για να ορίσετε έναν άλλο.
- Ρυθμίσεις ήχου (Sound Settings)
-
Μπορείτε να ρυθμίσετε το μηχάνημα ώστε να αναπαράγει μουσική όταν εκτελείται μια εργασία σάρωσης/όταν ολοκληρώνεται μια εργασία σάρωσης.
Επιλέξτε το πλαίσιο ελέγχου Αναπαραγωγή μουσικής κατά τη σάρωση (Play music when scanning) ή Αναπαραγωγή ήχου όταν ολοκληρώνεται η σάρωση (Play sound when scanning is completed) και, στη συνέχεια, κάντε κλικ στο Αναζήτηση... (Browse...) και ορίστε ένα αρχείο ήχου.
Μπορείτε να επιλέξετε τους παρακάτω τύπους αρχείων:
- Αρχείο MIDI (*.mid, *.rmi, *.midi)
- Αρχείο ήχου (*.wav, *.aif, *.aiff)
- Αρχείο MP3 (*.mp3)
- Ρυθμίσεις βαθμονόμησης (Calibration Settings)
-
- Βαθμονόμηση επιφ. Σάρωσης (Platen Calibration)
- Όταν επιλέγετε Εκτέλεση (Start), ξεκινά η βαθμονόμηση και ο σαρωτής θα ρυθμιστεί για την αναπαραγωγή σωστών τόνων χρωμάτων σε σαρωμένες εικόνες. Εκτελέστε συγχρονισμό όταν ο τόνος χρωμάτων της εικόνας προεπισκόπησης είναι αρκετά διαφορετικός από αυτόν του πρωτότυπου αντικειμένου ή όταν εμφανίζονται χρώματα σε λευκές περιοχές.
- Εκτέλεση σε κάθε σάρωση (Perform at Every Scan)
-
Όταν ορίσετε τη ρύθμιση Ενεργοποίηση (ON), θα γίνεται βαθμονόμηση του σαρωτή πριν από κάθε προεπισκόπηση και σάρωση, για την αναπαραγωγή σωστού χρωματικού τόνου στις σαρωμένες εικόνες.
 Σημείωση
Σημείωση- Ακόμη και όταν η επιλογή Εκτέλεση σε κάθε σάρωση (Perform at Every Scan) έχει οριστεί σε Απενεργοποίηση (OFF), μπορεί να γίνει αυτόματη βαθμονόμηση του σαρωτή σε ορισμένες περιπτώσεις (π.χ. αμέσως μετά την ενεργοποίηση του μηχανήματος).
 Σημείωση
Σημείωση- Ο συγχρονισμός μπορεί να καθυστερήσει ανάλογα με τον υπολογιστή σας.
- Δοκιμή σαρωτή... (Test Scanner...)
- Ανοίγει το παράθυρο διαλόγου Διαγνωστικό πρόγραμμα σαρωτή (Scanner Diagnostics) από το οποίο μπορείτε να ξενικήσετε τη δοκιμή σάρωσης. Κάντε κλικ στην Εκκίνηση (Start) για να ξεκινήσει το διαγνωστικό πρόγραμμα σαρωτή.
Καρτέλα Προεπισκόπηση (Preview)
Σας επιτρέπει να επιλέξετε την ενέργεια προεπισκόπησης κατά την εκκίνηση του ScanGear, τον τρόπο εμφάνισης των πλαισίων περικοπής μετά την προεπισκόπηση των εικόνων και το μέγεθος περικοπής για μικρογραφίες σαρωμένων εγγράφων.
- Προεπισκόπηση κατά την εκκίνηση του ScanGear (Preview When ScanGear Starts)
-
Κατά την εκκίνηση του ScanGear (πρόγραμμα οδήγησης σαρωτή), επιλέξτε την ενέργεια προεπισκόπησης που θέλετε.
- Αυτόματη εκτέλεση προεπισκόπησης (Automatic preview)
- Το ScanGear εκτελεί αυτόματα προεπισκόπηση κατά την εκκίνησή του.
- Εμφάνιση αποθηκευμένης εικόνας προεπισκόπησης (Display saved preview image)
-
Εμφανίζεται η εικόνα για την οποία κάνατε προεπισκόπηση την τελευταία φορά.
Αποθηκεύονται επίσης οι ρυθμίσεις που έγιναν με τα κουμπιά ρύθμισης χρωμάτων, οι ρυθμίσεις της γραμμής εργαλείων και οι ρυθμίσεις της κατάστασης Λειτουργ. για προχ. (Advanced Mode)
- Καμία (None)
- Κατά την εκκίνηση δεν εμφανίζεται καμία εικόνα προεπισκόπησης.
 Σημείωση
Σημείωση- Επιλέξτε Καμία (None), εάν δεν θέλετε να αποθηκεύσετε την εικόνα προεπισκόπησης.
- Καρέ περικοπής σε εικόνες προεπισκόπησης (Cropping Frame on Previewed Images)
-
Επιλέξτε τον τρόπο εμφάνισης των καρέ περικοπής μετά την προεπισκόπηση των εικόνων.
- Εκτέλεση αυτόματης περικοπής στις εικόνες προεπισκόπησης (Auto crop previewed images)
- Το καρέ περικοπής (περιοχή σάρωσης) εμφανίζεται αυτόματα στο μέγεθος του εγγράφου μετά την προεπισκόπηση.
- Εμφάνιση τελευταίου καρέ στις εικόνες προεπισκόπησης (Display the last frame)
- Μετά την προεπισκόπηση θα εμφανιστεί ένα καρέ περικοπής ίδιου μεγέθους με το καρέ περικοπής που χρησιμοποιήθηκε τελευταίο.
- Καμία (None)
- Μετά την προεπισκόπηση δεν εμφανίζεται καρέ περικοπής.
- Μέγεθος περικοπής για προβολή μικρογραφίας (Thumbnail Viewing Size)
-
Επιλέξτε το μέγεθος περικοπής για μικρογραφίες σαρωμένων εγγράφων.
- Μεγαλύτερο (Larger)
- Εμφανίζει το 105 % (σε πλάτος και ύψος) της εμφανιζόμενης περιοχής για το βασικό μέγεθος.
- Τυπικό (Standard)
- Το τυπικό μέγεθος.
- Μικρότερο (Smaller)
- Εμφανίζει το 95 % (σε πλάτος και ύψος) της εμφανιζόμενης περιοχής για το βασικό μέγεθος.
 Σημείωση
Σημείωση- Όταν αλλάζετε τη ρύθμιση Μέγεθος περικοπής για προβολή μικρογραφίας (Thumbnail Viewing Size), οι εικόνες προεπισκόπησης θα ανανεωθούν και θα περικοπούν στο νέο μέγεθος. Καθώς οι εικόνες προεπισκόπησης ανανεώνονται, οι ρυθμίσεις χρωμάτων και οι άλλες ρυθμίσεις που εφαρμόζονται σε αυτές επαναφέρονται.
Καρτέλα Σάρωση (Scan)
Σας επιτρέπει να επιλέξετε τι θα κάνετε με το ScanGear μετά τη σάρωση και να ρυθμίσετε την επιλογή Λειτουργία χρωμάτων (Color Mode) (έξοδος 48 bit) για την καρτέλα Λειτουργ. για προχ. (Advanced Mode). Σας επιτρέπει να επιλέξετε την ενέργεια του ScanGear μετά τη σάρωση της εικόνας.
- Κατάσταση του παραθύρου διαλόγου ScanGear μετά τη σάρωση (Status of ScanGear dialog after scanning)
-
Επιλέξτε την ενέργεια του ScanGear (πρόγραμμα οδήγησης σαρωτή) μετά από τη σάρωση εικόνων.
- Αυτόματο κλείσιμο του ScanGear (Close ScanGear automatically)
- Κάντε αυτή την επιλογή για να επιστρέψετε στην αρχική εφαρμογή όταν ολοκληρωθεί η σάρωση.
- Μη αυτόματο κλείσιμο ScanGear (Do not close ScanGear automatically)
- Κάντε αυτή την επιλογή για να επιστρέψετε στην οθόνη ScanGear για άλλη μια σάρωση όταν ολοκληρωθεί η σάρωση.
- Εμφάνιση διαλόγου για επιλογή επόμενης ενέργειας (Display the dialog to select the next action)
-
Κάντε αυτήν την επιλογή για να ανοίξει μια οθόνη και να επιλέξετε την ενέργεια όταν ολοκληρωθεί η σάρωση.
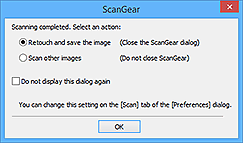
 Σημείωση
Σημείωση- Ακόμα και αν είναι ρυθμισμένη η επιλογή Μη αυτόματο κλείσιμο ScanGear (Do not close ScanGear automatically) ή Εμφάνιση διαλόγου για επιλογή επόμενης ενέργειας (Display the dialog to select the next action), ορισμένες εφαρμογές μπορεί να μην την υποστηρίζουν.
- Ρυθμίσεις Λειτουργ. για προχ (Advanced Mode Settings)
-
- Ενεργοποίηση εξόδου 48/16 bit (Enable 48/16 bit output)
-
Επιλέξτε αυτό το πλαίσιο ελέγχου για να ανοίξει η ρύθμιση Έγχρωμο (48bit) (Color (48bit)) στη Λειτουργία χρωμάτων (Color Mode) της καρτέλας Λειτουργ. για προχ. (Advanced Mode)
 Σημαντικό
Σημαντικό- Ορισμένες εφαρμογές δεν μπορούν να λάβουν εικόνες που έχουν σαρωθεί σε Έγχρωμο (48bit) (Color (48bit)) ή μπορεί να κλείσουν κατά τη λήψη τέτοιων εικόνων.
 Σημείωση
Σημείωση- Όταν είναι ενεργοποιημένη η επιλογή Έγχρωμο (48bit) (Color (48bit)) για τη Λειτουργία χρωμάτων (Color Mode), η αποεπιλογή αυτού του πλαισίου ελέγχου αλλάζει το Έγχρωμο (48bit) (Color (48bit)) σε Έγχρωμη (Color).
- Όταν χρησιμοποιείτε ένα μοντέλο που υποστηρίζει έξοδο 16 bit, η επιλογή Αποχρώσεις του γκρι (16bit) (Grayscale (16bit)) εμφανίζεται στη Λειτουργία χρωμάτων (Color Mode).
Καρτέλα Ρυθμίσεις χρωμάτων (Color Settings)
Σας επιτρέπει να επιλέξετε τον τρόπο προσαρμογής των χρωμάτων και να καθορίσετε την τιμή gamma της οθόνης.
- Προτεινόμενες (Recommended)
- Χρησιμοποιήστε αυτή τη ρύθμιση για τη ζωηρή αναπαραγωγή του τόνου ενός εγγράφου στην οθόνη. Συνιστάται η επιλογή αυτής της ρύθμισης.
- Αντιστοίχιση χρωμάτων (Color Matching)
-
Επιλέξτε αυτήν τη ρύθμιση για την αυτόματη αντιστοίχιση των χρωμάτων του σαρωτή, της οθόνης και των χρωμάτων του έγχρωμου εκτυπωτή. Με αυτόν τον τρόπο μειώνεται ο χρόνος που απαιτείται για τη μη αυτόματη αντιστοίχιση των χρωμάτων της οθόνης και των χρωμάτων του εκτυπωτή.
- Προέλευση (σαρωτής) (Source (Scanner))
- Επιλέξτε το προφίλ σαρωτή.
- Προορισμός (Target)
- Επιλέξτε το προφίλ προορισμού.
- Οθόνη (Monitor)
- Επιλέξτε αυτό το πλαίσιο ελέγχου για την εμφάνιση εικόνας προεπισκόπησης με βέλτιστη διόρθωση για την οθόνη.
- Προεπιλογές (Defaults)
- Επαναφέρει την επιλογή Αντιστοίχιση χρωμάτων (Color Matching) στις προεπιλεγμένες ρυθμίσεις.
 Σημείωση
Σημείωση- Τα κουμπιά ρύθμισης χρωμάτων στην καρτέλα Λειτουργ. για προχ. (Advanced Mode) δεν είναι διαθέσιμα όταν έχετε επιλέξει Αντιστοίχιση χρωμάτων (Color Matching).
- Η λειτουργία αυτή είναι διαθέσιμη όταν η Λειτουργία χρωμάτων (Color Mode) είναι Έγχρωμη (Color) ή Έγχρωμο (48bit) (Color (48bit)).
- Καμία (None)
- Επιλέξτε αυτή τη ρύθμιση για να απενεργοποιήσετε τη διόρθωση χρωμάτων που παρέχεται από το ScanGear (πρόγραμμα οδήγησης σαρωτή).
 Σημείωση
Σημείωση
- Ανάλογα με το σαρωτή ή τον εκτυπωτή που διαθέτετε, αυτή η ρύθμιση ενδέχεται να μην είναι διαθέσιμη όταν σαρώνετε από τον ADF (αυτόματος τροφοδότης εγγράφων).
- Μπορείτε να επιλέξετε μία όταν για τη ρύθμιση Λειτουργία χρωμάτων (Color Mode) έχετε επιλέξει Έγχρωμη (Color), Έγχρωμο (48bit) (Color (48bit)), ή Αποχρώσεις του γκρι (Grayscale).
-
Η "Αντιστοίχιση χρωμάτων" είναι διαθέσιμη όταν έχουν ρυθμιστεί σωστά το ScanGear, η οθόνη, η συμβατή εφαρμογή με τη διαχείριση χρωμάτων (όπως το Adobe Photoshop) και ο εκτυπωτής.
Ανατρέξτε στο αντίστοιχο εγχειρίδιο για τις ρυθμίσεις της οθόνης, του εκτυπωτή και της εφαρμογής.
- Γάμμα οθόνης (Monitor Gamma)
-
Ορίζοντας μια τιμή gamma για την οθόνη, μπορείτε να προσαρμόσετε τα δεδομένα εισόδου στα χαρακτηριστικά φωτεινότητας της οθόνης. Ρυθμίστε την τιμή εάν η τιμή gamma της οθόνης σας δεν είναι η ίδια με την προεπιλεγμένη τιμή του ScanGear και τα χρώματα της αρχικής εικόνας δεν αναπαράγονται πιστά στην οθόνη.
Κάντε κλικ στις Προεπιλογές (Defaults) για να επιστρέψετε στην προεπιλεγμένη τιμή gamma της οθόνης (2.20).
 Σημείωση
Σημείωση- Ανατρέξτε στο εγχειρίδιο της οθόνης σας για να ελέγξετε την τιμή gamma της. Αν δεν περιέχεται στο εγχειρίδιο, επικοινωνήστε με τον κατασκευαστή.

