Раздел Основен режим
Използвайте раздела Основен режим (Basic Mode) за лесно сканиране, като следвате тези стъпки на екрана.
В този раздел се описват настройките и функциите, налични в раздела Основен режим (Basic Mode).
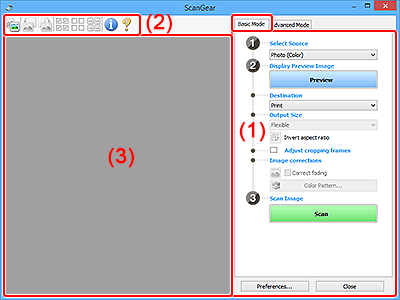
 Забележка
Забележка
- Показаните елементи се различават според типа и изгледа на документа.
- Функцията за визуализация не е налична при сканиране от АПУ (Автоматично подаващо устройство).
(1) Бутони за настройки и работа
- Избор на източник (Select Source)
-
- Фото (цветно) (Photo (Color))
- Сканирайте цветни снимки.
- Списание (цветно) (Magazine (Color))
- Сканирайте цветни списания.
- Документ (цветен) (Document (Color))
- Цветно сканиране на документи.
- Документ (нива на сивото) (Document (Grayscale))
- Черно и бяло сканиране на документи.
- Документ (цветен) АПУ едностранно (Document (Color) ADF Simplex)
- Сканирайте документите от АПУ цветно.
- Документ (нива на сивото) АПУ едностранно (Document (Grayscale) ADF Simplex)
- Сканирайте документите от АПУ черно-бяло.
- Документ (цветен) АПУ двустранно (Document (Color) ADF Duplex) (само за модели, които поддържат двустранно сканиране от АПУ)
-
Сканирайте двете страни на документите от АПУ цветно.
- Документ (нива на сивото) АПУ двустранно (Document (Grayscale) ADF Duplex) (само за модели, които поддържат двустранно сканиране от АПУ)
-
Сканирайте двете страни на документите от АПУ черно-бяло.
 Важно
Важно- Някои приложения не поддържат непрекъснато сканиране от АПУ. За подробности прегледайте ръководството на приложението.
 Забележка
Забележка- Когато изберете даден тип документ, функцията „Unsharp Mask” ще е активна.
- Когато изберете опция, различна от типовете АПУ, функцията за коригиране на изображението, която коригира изображения в зависимост от типа на документа, също ще е активна.
- Когато изберете Списание (цветно) (Magazine (Color)), функцията "Дескрийн" ще е активна.
- Показване на визуализираното изображение (Display Preview Image)
-
- Визуализация (Preview)
-
Извършване на пробно сканиране.
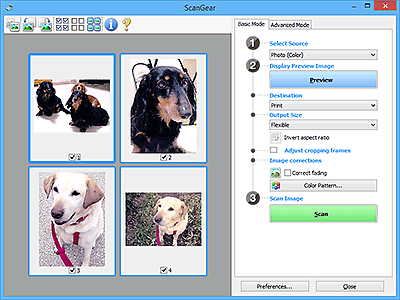
 Забележка
Забележка- Когато използвате машината за първи път, калибрирането на скенера се стартира автоматично. Изчакайте, докато се покаже визуализираното изображение.
- Местоназначение (Destination)
-
Изберете това, което искате да правите със сканираното изображение.
- Печатане (Print)
- Изберете тази опция, за да отпечатате сканираното изображение с принтер.
- Показване на изображението (Image display)
- Изберете тази опция, за да прегледате сканираното изображение на монитор.
- OCR
-
Изберете тази опция, за да използвате сканираното изображение с OCR софтуер.
"OCR софтуерът" е софтуер, който конвертира текст, сканиран като изображение, в текстови данни, които могат да се редактират в приложения за текстообработка и други програми.
- Изходящ размер (Output Size)
-
Изберете изходящ размер.
Опциите за изходящ размер се различават според елемента, избран в Местоназначение (Destination).
- Гъвкав (Flexible)
-
Регулирайте рамките за изрязване (областите за сканиране) по ваше желание.
В изглед с миниатюри:
Плъзнете мишката, над дадена миниатюра, за да се покаже изрязваща рамка. Когато се покаже рамка за изрязване, областта в рамката ще се сканира. Когато не се покаже рамка за изрязване, всяка рамка се сканира по отделно.
В изглед с цяло изображение:
Когато не се покаже рамка за изрязване, ще се сканира цялата област за визуализация. Когато се покаже рамка за изрязване, областта в рамката ще се сканира.
- Размер на хартията (например L или A4)
- Изберете изходящ размер на хартията. Областта в рамката за изрязване ще се сканира с размера на избрания размер на хартията. Плъзнете рамката за изрязване, за да я увеличите/намалите, като запазите пропорциите.
- Размер на монитора (например 1024 x 768 пиксела)
- Изберете изходящ размер в пиксели. Ще се покаже рамка за изрязване на избрания размер монитор и областта в рамката ще се сканира. Плъзнете рамката за изрязване, за да я увеличите/намалите, като запазите пропорциите.
- Добавяне/изтриване... (Add/Delete...)
-
Извежда диалоговия прозорец Добавяне/изтриване на изходящ размер (Add/Delete the Output Size) за задаване на изходящи размери по избор. Тази опция може да се избере, когато Местоназначение (Destination) е Печатане (Print) или Показване на изображението (Image display).
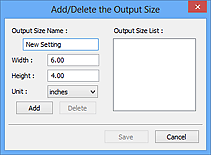
В диалоговия прозорец Добавяне/изтриване на изходящ размер (Add/Delete the Output Size) могат да се задават и записват едновременно няколко изходящи размера. Записаните елементи ще се регистрират в списъка Изходящ размер (Output Size) и могат да се изберат заедно с предварително зададените елементи.
Добавяне:
Въведете Име на изходящия размер (Output Size Name), Ширина (Width) и Височина (Height), след което щракнете върху Добавяне (Add). За Мерна единица (Unit) изберете инчове (inches) или мм (mm), ако Местоназначение (Destination) е Печатане (Print); ако е Показване на изображението (Image display), може да се избере само пиксели (pixels). Името на добавения размер се показва в Списък с изходящи размери (Output Size List). Щракнете върху Запаметяване (Save), за да запишете елементите от списъка Списък с изходящи размери (Output Size List).
Изтриване:
Изберете изходящия размер, който искате да изтриете, от Списък с изходящи размери (Output Size List) и щракнете върху Изтриване (Delete). Щракнете върху Запаметяване (Save), за да запишете елементите от списъка Списък с изходящи размери (Output Size List).
 Важно
Важно- Предварително зададени изходящи размери, като например A4 и 1024 x 768 пиксела (1024 x 768 pixels), не могат да се изтриват.
 Забележка
Забележка- Запишете до 10 елемента.
- Ще се покаже съобщение за грешка, ако въведете стойност извън диапазона на настройката. Въведете стойност в диапазона на настройката.
 Забележка
Забележка- За подробности относно наличието и начина на първоначално показване на рамката за изрязване във визуализирано изображение вижте Рамка за изрязване на визуализираните изображения (Cropping Frame on Previewed Images) в раздела Визуализация на диалоговия прозорец Предпочитания (Preferences).
 Обръщане на съотношението (Invert aspect ratio)
Обръщане на съотношението (Invert aspect ratio)-
Достъпно е, когато Изходящ размер (Output Size) е зададен на всичко останало, с изключение на Гъвкав (Flexible).
Щракнете върху този бутон, за да завъртите рамката за изрязване. Щракнете отново, за да възстановите оригиналната й ориентация.
- Регулиране на рамките за изрязване (Adjust cropping frames)
-
Регулирайте областта за сканиране в областта за визуализация.
Ако дадена област не е указана, документът ще се сканира с размера на документа (Автоматично изрязване). Ако дадена област е указана, ще се сканира само областта в рамката за изрязване.
- Коригиране на изображението (Image corrections)
-
Коригирайте изображението, което ще се сканира.
 Важно
Важно- Прил. Автом. фиксир. на док. (Apply Auto Document Fix) и Коригиране на избледняването (Correct fading) са достъпни, когато Препоръчително (Recommended) е избрано в раздела Цветови настройки (Color Settings) на диалоговия прозорец Предпочитания (Preferences).
 Забележка
Забележка- Наличните функции се различават в зависимост от типа на документа, избран в Избор на източник (Select Source).
- Прил. Автом. фиксир. на док. (Apply Auto Document Fix)
-
Изостряне на текста в даден документ или списание за по-добра четливост.
 Важно
Важно- Сканирането може да отнеме повече време от обикновено, когато е поставена отметка в това квадратче.
- Цветовите тонове може да се променят от тези на оригиналното изображение в следствие на корекции. В такъв случай премахнете отметката от квадратчето и сканирайте.
- Коригирането може да не се прилага правилно, ако областта за сканиране е прекалено малка.
- Коригиране на избледняването (Correct fading)
- Коригира снимки, които са избледнели с времето или са се оцветили.
- Намали потъмняването на сгъвката (Correct gutter shadow)
-
Коригира сенки, показващи се между страниците при сканиране на отворени брошури.
 Важно
Важно- Уверете се, че сте прегледали Коригиране на потъмняването на сгъвката за предпазни мерки и друга информация относно използването на тази функция.
- Цветна графика... (Color Pattern...)
-
Регулирайте цвета като цяло на изображението. Коригирайте цветове, които са избледнели поради оцветяване или други причини, и възпроизвеждайте естествените цветове, докато визуализирате промените на цветовете.
 Важно
Важно- Тази настройка не е достъпна, когато Съответствие на цветовете (Color Matching) е избрано в раздела Цветови настройки (Color Settings) на диалоговия прозорец Предпочитания (Preferences).
- Сканиране на изображение (Scan Image)
-
- Сканиране (Scan)
-
Стартиране на сканирането.
 Забележка
Забележка- Когато сканирането започне, се показва напредъкът. За отмяна на сканирането щракнете върху Отказ (Cancel).
- Предпочитания... (Preferences...)
- Извежда диалоговия прозорец Предпочитания за извършване на настройки за сканиране/визуализация.
- Затваряне (Close)
- Затваря ScanGear (драйвер на скенера).
(2) Лента с инструменти
Регулирайте или завъртете визуализираните изображения. Бутоните, показани на лентата с инструменти се различават за отделните изгледи.
В изглед с миниатюри:

В изглед с цяло изображение:

 (Миниатюра) /
(Миниатюра) /  (Цялото изображение)
(Цялото изображение)-
Превключва изгледа в областта за визуализация.
 (Завъртане наляво)
(Завъртане наляво)-
Завъртане на визуализираното изображение на 90 градуса обратно на часовниковата стрелка.
- Резултатът ще се отрази в сканираното изображение.
- Изображението ще се завърне в оригиналното си състояние, когато визуализирате отново.
 (Завъртане надясно)
(Завъртане надясно)-
Завъртане на визуализираното изображение на 90 градуса по посока на часовниковата стрелка.
- Резултатът ще се отрази в сканираното изображение.
- Изображението ще се завърне в оригиналното си състояние, когато визуализирате отново.
 (Автоматично изрязване)
(Автоматично изрязване)- Показване и регулиране на рамката за изрязване автоматично според размера на документа, показан в областта за визуализация. Областта за сканиране се намалява с всяко щракване върху този бутон, ако има области за изрязване в рамката за изрязване.
 (Маркиране на всички рамки)
(Маркиране на всички рамки)-
Достъпно е, когато са показани две или повече рамки.
Поставя отметки в квадратчетата на изображенията в изгледа с миниатюри.
 (Изчистване на отметките от всички рамки)
(Изчистване на отметките от всички рамки)-
Достъпно е, когато са показани две или повече рамки.
Премахва отметките от квадратчетата на изображенията в изгледа с миниатюри.
 (Избор на всички рамки)
(Избор на всички рамки)-
Достъпно е, когато са показани две или повече рамки.
Избира изображенията в изглед на миниатюри и ги маркира в синьо.
 (Избор на всички рамки за изрязване)
(Избор на всички рамки за изрязване)-
Достъпно е, когато са указани две или повече рамки за изрязване.
Превръща рамките за изрязване в плътни прекъснати линии и прилага настройките към тях.
 (Премахване на рамка за изрязване)
(Премахване на рамка за изрязване)- Премахване на избраната рамка за изрязване.
 (Информация)
(Информация)- Показва версията на ScanGear заедно с типа на документа и други подробности за текущите настройки за сканиране.
 (Отваряне на ръководството)
(Отваряне на ръководството)- Отваря тази страница.
(3) Област за визуализация
В тази област се показва пробно изображение, след като щракнете върху Визуализация (Preview). Също така се отразяват и резултатите от коригирането на изображенията, регулирането на цветовете и други настройки, направени в (1) Бутони за настройки и работа.
Когато  (Миниатюра) се показва в лентата с инструменти:
(Миниатюра) се показва в лентата с инструменти:
Рамките за изрязване се указват в зависимост от размера на документа и се показват миниатюри на сканираните изображения. Ще се сканират само изображенията, в чиито квадратчета е поставена отметка.
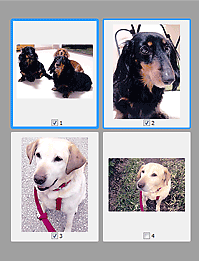
 Забележка
Забележка
-
Когато се визуализират много изображения, различните контури обозначават различно състояние на маркиране.
- „Focus Frame” (плътен син контур): Ще се приложат показаните настройки.
- „Selected Frame” (тънък син контур): Настройките ще се приложат едновременно за „Focus Frame” и „Selected Frames”. За да изберете множество изображения, щракнете върху тях, докато натискате клавиша Ctrl.
- „Unselected” (без контур): Настройките няма да се приложат.
- Щракнете двукратно върху дадена рамка, за да увеличите изображението. Щракнете върху
 (Навигация в кадрите) в края на екрана, за да покажете предишната или следващата рамка. Щракнете отново двукратно върху увеличената рамка, за да я върнете в първоначалното й състояние.
(Навигация в кадрите) в края на екрана, за да покажете предишната или следващата рамка. Щракнете отново двукратно върху увеличената рамка, за да я върнете в първоначалното й състояние.
Когато  (Цяло изображение) се показва в лентата с инструменти:
(Цяло изображение) се показва в лентата с инструменти:
Елементите върху стъклото се сканират и се показват като едно изображение. Ще се сканират всички части в рамката за изрязване.
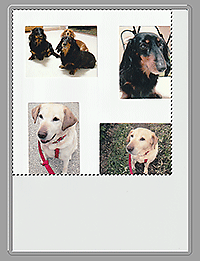
 Забележка
Забележка
-
Създайте рамка(и) за изрязване на показаното изображение. В изгледа с миниатюри може да се създава само по една рамка за изрязване за всяко изображение. В изгледа на цяло изображение могат да се създават много рамки за изрязване.

