إجراء المسح الضوئي في الوضع الأساسي
استخدم علامة تبويب الوضع الأساسي (Basic Mode) لإجراء المسح الضوئي بسهولة باتباع هذه الخطوات البسيطة الظاهرة على الشاشة.
لمسح عدة مستندات ضوئيًا في وقت واحد من السطح الزجاجي، راجع المسح الضوئي لمستندات متعددة في وقت واحد باستخدام ScanGear (برنامج تشغيل الماسحة الضوئية).
عند إجراء المسح الضوئي من ADF (وحدة التغذية التلقائية للمستندات)، لن تكون وظيفة المعاينة متاحة.
 هام
هام
-
قد لا يتم إجراء المسح الضوئي بشكل صحيح لأنواع المستندات التالية. في هذه الحالة، انقر فوق
 (الصور المصغرة) الموجودة على شريط الأدوات للتبديل إلى عرض الصورة بالكامل والمسح الضوئي.
(الصور المصغرة) الموجودة على شريط الأدوات للتبديل إلى عرض الصورة بالكامل والمسح الضوئي.- الصور الفوتوغرافية بخلفية تميل إلى اللون الأبيض
- المستندات المطبوعة على ورق أبيض والنصوص المكتوبة بخط اليد وبطاقات تعريف المهنة والمستندات الأخرى غير الواضحة
- المستندات الرفيعة
- المستندات السميكة
-
لا يمكن إجراء المسح الضوئي بشكل صحيح لأنواع المستندات التالية.
- المستندات الأصغر من 3 سم مربع (1.2 بوصة مربعة)
- الصور الفوتوغرافية التي تم قصها بأشكال غير متناسقة
 ملاحظة
ملاحظة
- يمكن مسح كلا وجهي المستندات ضوئيًا في وقت واحد في طرز تدعم ADF المسح الضوئي على الوجهين.
-
قم بوضع المستندات علي السطح الزجاجي في الجهاز أو ADF، ثم ابدأ تشغيل برنامج ScanGear (برنامج تشغيل الماسحة الضوئية).
-
قم بتعيين تحديد المصدر (Select Source) ليطابق المستند الخاص بك.
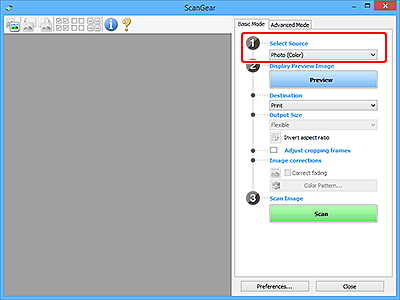
 هام
هام- هناك بعض التطبيقات لا تدعم المسح الضوئي المستمر من ADF. للحصول على التفاصيل، راجع دليل التطبيق.
 ملاحظة
ملاحظة- لإجراء المسح الضوئي للمجلات التي تحتوي على الكثير من الصور الفوتوغرافية الملونة، حدد مجلة (ألوان) (Magazine (Color)).
-
انقر فوق معاينة (Preview).
تظهر صورة المعاينة في منطقة المعاينة.
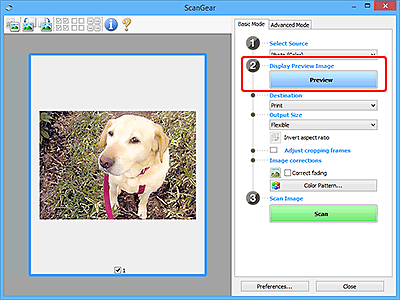
 هام
هام- لن تكون وظيفة معاينة (Preview) متاحة عند إجراء المسح الضوئي من ADF.
 ملاحظة
ملاحظة- يتم ضبط الألوان على أساس نوع المستند المحدد في تحديد المصدر (Select Source).
-
قم بتعيين الوجهة (Destination).
 ملاحظة
ملاحظة- انتقل للأمام حتى الخطوة رقم 7 إذا تم تحديد خيار ADF في تحديد المصدر (Select Source).
-
قم بتعيين حجم المخرجات (Output Size).
تختلف خيارات حجم المخرجات باختلاف الوجهة (Destination) المحددة.
-
قم بضبط إطارات الاقتصاص (مناطق المسح الضوئي) حسبما يلزم.
اضبط حجم وموضع إطارات الاقتصاص في صورة المعاينة.
-
قم بتعيين تصحيحات الصور (Image corrections) عند الضرورة.
-
انقر فوق مسح ضوئي (Scan).
يبدأ إجراء المسح الضوئي.
 ملاحظة
ملاحظة
- انقر فوق
 (معلومات) لعرض مربع حوار يمكنك من خلاله عرض نوع المستند وتفاصيل أخرى حول إعدادات المسح الضوئي الحالي.
(معلومات) لعرض مربع حوار يمكنك من خلاله عرض نوع المستند وتفاصيل أخرى حول إعدادات المسح الضوئي الحالي. - يمكن ضبط استجابة برنامج ScanGear بعد انتهاء المسح الضوئي من مربع حوار حالة ScanGear بعد المسح الضوئي (Status of ScanGear dialog after scanning) في علامة تبويب مسح ضوئي في مربع حوار تفضيلات (Preferences).

