ضبط إطارات الاقتصاص (ScanGear)
الاقتصاص هو عملية تحديد المنطقة التي تريد الاحتفاظ بها في الصورة الفوتوغرافية وتجاهل الباقي عند مسحها ضوئيًا.
في علامة تبويب الوضع الأساسي (Basic Mode) وعلامة تبويب الوضع المتقدم (Advanced Mode)، يمكنك تحديد إطارات الاقتصاص (مناطق المسح الضوئي) على الصورة (الصور) المعروضة في منطقة المعاينة الخاصة بالشاشة.
عند إجراء مسح ضوئي، سيتم المسح الضوئي لكل منطقة محددة باستخدام إطار الاقتصاص كصورة منفصلة.
 ملاحظة
ملاحظة
- في عرض الصورة بالكامل، يمكنك تحديد إطارات اقتصاص متعددة على صورة المعاينة.
- لكيفية ضبط إطارات الاقتصاص باستخدام IJ Scan Utility، راجع ضبط إطارات الاقتصاص في إطار دمج الصور.
إطار اقتصاص أولي
في عرض الصورة المصغرة:
لم يتم تحديد إطار اقتصاص. يمكنك سحب الماوس فوق الصورة المصغرة لتحديد إطار الاقتصاص.
في عرض الصورة بالكامل:
يتم تحديد إطار اقتصاص نشط تلقائيًا حول صورة المعاينة. يمكنك سحب إطار الاقتصاص في منطقة المعاينة لتحديد المنطقة.
 ملاحظة
ملاحظة
- يمكن تغيير إعداد الاقتصاص التلقائي باستخدام إطار الاقتصاص في الصور موضع المعاينة (Cropping Frame on Previewed Images) في علامة التبويب معاينة من مربع الحوار تفضيلات (Preferences).
أنواع إطارات الاقتصاص
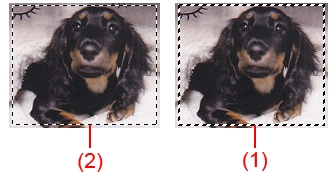
- (1) إطار اقتصاص سميك (دائري أو متقطع)
- يشير إلى إطار اقتصاص محدد. يظهر في عرض الصورة بالكامل فقط. يمكنك تحديد إطارات اقتصاص متعددة بالنقر فوقها أثناء الضغط على المفتاح Ctrl. سيتم تطبيق حجم المخرجات وتصحيحات الصور والإعدادات الأخرى الموجودة في علامة تبويب الوضع الأساسي (Basic Mode) أو علامة تبويب الوضع المتقدم (Advanced Mode) على جميع إطارات الاقتصاص المحددة.
- (2) إطارات اقتصاص رفيعة
-
في عرض الصورة المصغرة:
سيتم تطبيق حجم المخرجات وتصحيحات الصور والإعدادات الأخرى الموجودة في علامة تبويب الوضع الأساسي (Basic Mode) أو علامة تبويب الوضع المتقدم (Advanced Mode).
في عرض الصورة بالكامل:
يشير إلى إطار اقتصاص غير محدد. لن يتم تطبيق الإعدادات الموجودة في علامة التبويب الوضع الأساسي (Basic Mode) أو الوضع المتقدم (Advanced Mode).
ضبط إطار اقتصاص
سيتغير المؤشر إلى  (سهم) عند وضعه فوق إطار الاقتصاص. في حالة النقر فوق الماوس وسحبه في اتجاه السهم، سيتم توسيع إطار الاقتصاص أو تضييقه وفقا لذلك.
(سهم) عند وضعه فوق إطار الاقتصاص. في حالة النقر فوق الماوس وسحبه في اتجاه السهم، سيتم توسيع إطار الاقتصاص أو تضييقه وفقا لذلك.

سيتغير المؤشر إلى  (سهم على شكل شعرات متقطعة) عند وضعه داخل إطار الاقتصاص. انقر فوق الماوس وقم بسحبه لتحريك إطار الاقتصاص بالكامل.
(سهم على شكل شعرات متقطعة) عند وضعه داخل إطار الاقتصاص. انقر فوق الماوس وقم بسحبه لتحريك إطار الاقتصاص بالكامل.

 ملاحظة
ملاحظة
- في علامة التبويب الوضع المتقدم (Advanced Mode)، يمكنك تحديد حجم إطار الاقتصاص من خلال إدخال القيم في حقل
 (العرض) وحقل
(العرض) وحقل  (الارتفاع) في إعدادات الإدخال.
(الارتفاع) في إعدادات الإدخال. - يمكنك تدوير إطار اقتصاص 90 درجة بالنقر فوق
 (تبديل نسبة الارتفاع إلى العرض). ومع ذلك، لا يكون
(تبديل نسبة الارتفاع إلى العرض). ومع ذلك، لا يكون  (تبديل نسبة الارتفاع إلى العرض) متاحًا عند تعيين حجم المخرجات (Output Size) على مرن (Flexible).
(تبديل نسبة الارتفاع إلى العرض) متاحًا عند تعيين حجم المخرجات (Output Size) على مرن (Flexible).
إنشاء إطارات اقتصاص متعددة
في عرض الصورة المصغرة:
يمكنك فقط إنشاء إطار اقتصاص واحد لكل صورة.
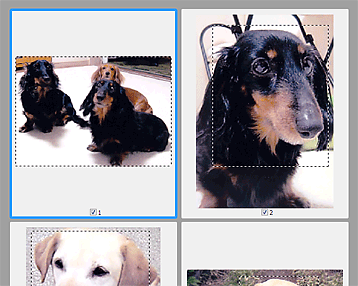
في عرض الصورة بالكامل:
انقر فوق الماوس ثم قم بسحبه إلى منطقة خالية خارج حدود إطار الاقتصاص الموجود لإنشاء إطار اقتصاص جديد في منطقة المعاينة. سيكون إطار الاقتصاص الجديد إطار اقتصاص نشط وإطار الاقتصاص القديم إطار اقتصاص غير محدد.
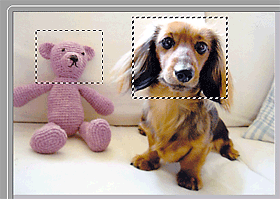
يمكنك إنشاء إطارات اقتصاص متعددة وتطبيق إعدادات مسح ضوئي مختلفة لكل إطار اقتصاص.
يمكنك أيضا تحديد عدة إطارات اقتصاص بالنقر فوقها أثناء ضغط المفتاح Ctrl.
في حالة تحديد عدة إطارات اقتصاص وتغيير الإعدادات في علامة التبويب الموجودة على يسار برنامج ScanGear، سيتم تطبيق هذه الإعدادات على كافة إطارات الاقتصاص المحددة.
عند إنشاء إطار اقتصاص جديد، يحتفظ هذا الإطار بإعدادات آخر إطار اقتصاص تم إنشاؤه.
 ملاحظة
ملاحظة
- يمكن إنشاء 12 إطارات اقتصاص بحد أقصى.
- يستغرق المسح الضوئي وقتًا أطول من المعتاد عندما يتم تحديد عدة إطارات اقتصاص.
حذف إطارات الاقتصاص
في عرض الصورة المصغرة:
لحذف إطار اقتصاص، انقر فوق أي منطقة خارج إطار اقتصاص أحد الصور.
في عرض الصورة بالكامل:
لحذف إطار اقتصاص، قم بتحديده ثم انقر فوق  (إزالة إطار الاقتصاص) الموجود في شريط الأدوات. أو بدلاً من ذلك، اضغط المفتاح Delete.
(إزالة إطار الاقتصاص) الموجود في شريط الأدوات. أو بدلاً من ذلك، اضغط المفتاح Delete.
في حالة وجود إطارات اقتصاص متعددة، يتم حذف كافة إطارات الاقتصاص المحددة (إطار اقتصاص نشط وإطارات الاقتصاص المحددة) في نفس الوقت.

