علامة تبويب الوضع الأساسي
استخدم علامة تبويب الوضع الأساسي (Basic Mode) لإجراء المسح الضوئي بسهولة باتباع هذه الخطوات البسيطة الظاهرة على الشاشة.
يوضح هذا القسم الإعدادات والوظائف المتاحة في علامة التبويب الوضع الأساسي (Basic Mode).
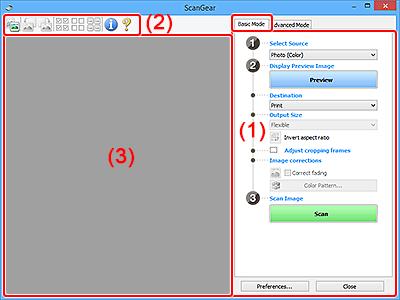
 ملاحظة
ملاحظة
- تختلف العناصر المعروضة حسب نوع المستند وطريقة العرض.
- لن تكون وظيفة المعاينة متاحة عند إجراء المسح الضوئي من ADF (وحدة التغذية التلقائية للمستندات).
(1) الإعدادات وأزرار التشغيل
- تحديد المصدر (Select Source)
-
- صورة فوتوغرافية (ألوان) (Photo (Color))
- يتم استخدامه لمسح الصور الفوتوغرافية الملونة ضوئيًا.
- مجلة (ألوان) (Magazine (Color))
- يتم استخدامه لإجراء مسح ضوئي للمجلات الملونة.
- مستند (ألوان) (Document (Color))
- قم بإجراء المسح الضوئي للمستندات بالألوان.
- مستند (تدرج الرمادي) (Document (Grayscale))
- قم بإجراء المسح الضوئي للمستندات بالأبيض والأسود.
- ADF للمستندات (ألوان) لوجه واحد (Document (Color) ADF Simplex)
- قم بعمل مسح ضوئي للمستندات من ADF باللون.
- ADF للمستندات (تدرج الرمادي) لوجه واحد (Document (Grayscale) ADF Simplex)
- قم بعمل مسح ضوئي للمستندات من ADF بالأسود والأبيض.
- ADF للمستندات (ألوان) لوجهين (Document (Color) ADF Duplex) (فقط في الطرز التي تدعم ميزة المسح الضوئي التلقائي علي الوجهين ADF)
-
قم بعمل مسح ضوئي لكل جوانب المستندات من ADF باللون.
- ADF للمستندات (تدرج الرمادي) لوجهين (Document (Grayscale) ADF Duplex) (فقط في الطرز التي تدعم ميزة المسح الضوئي التلقائي علي الوجهين ADF)
-
قم بعمل مسح ضوئي لكل جوانب المستندات من ADF بالأسود والأبيض.
 هام
هام- هناك بعض التطبيقات لا تدعم المسح الضوئي المستمر من ADF. للحصول على التفاصيل، راجع دليل التطبيق.
 ملاحظة
ملاحظة- إذا قمت بتحديد نوع مستند، ستصبح وظيفة قناع التوضيح نشطة.
- عند اختيارك خيار غير أنواع ADF، فإن وظيفة ضبط الصورة التي تقوم بضبط الصورة بناءً علي نوع المستند تكون نشطة أيضًا.
- إذا قمت باختيار مجلة (ألوان) (Magazine (Color)) تصبح وظيفة إزالة التموج نشطة.
- عرض صورة المعاينة (Display Preview Image)
-
- معاينة (Preview)
-
يعمل هذا الزر على إجراء مسح ضوئي تجريبي.
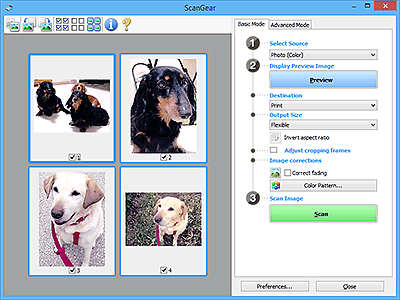
 ملاحظة
ملاحظة- عند استخدام الجهاز للمرة الأولى، تبدأ معايرة الماسحة الضوئية تلقائيًا. انتظر قليلاً حتى تظهر صورة المعاينة.
- الوجهة (Destination)
-
يتم استخدامه لتحديد الإجراء المطلوب تنفيذه مع الصورة الممسوحة ضوئيًا.
- طباعة (Print)
- يتم تحديد هذا الخيار لطباعة الصورة الممسوحة ضوئيًا باستخدام الطابعة.
- عرض الصورة (Image display)
- يتم تحديد هذا الخيار لعرض الصورة الممسوحة ضوئيًا على الشاشة.
- OCR
-
يتم تحديد هذا الخيار لاستخدام الصورة الممسوحة ضوئيًا بواسطة برنامج OCR.
"برنامج OCR" هو برنامج يقوم بتحويل النص الذي تم إجراء مسح ضوئي عليه كصورة إلي بيانات نص يمكن تعديلها ببرنامج معالج الكلمات والبرامج الأخرى.
- حجم المخرجات (Output Size)
-
يتم استخدامه لتحديد حجم المخرجات.
تختلف خيارات حجم المخرجات حسب العنصر المحدد في الوجهة (Destination).
- مرن (Flexible)
-
اضبط إطارات الاقتصاص (مناطق المسح الضوئي) كما تريد.
في عرض الصورة المصغرة:
اسحب الماوس فوق الصورة المصغرة لعرض إطار الاقتصاص. وعند عرض إطار اقتصاص، يتم إجراء مسح ضوئي للجزء الموجود داخل إطار الاقتصاص. في حالة عدم عرض أي إطار اقتصاص، يتم إجراء مسح ضوئي لكل إطار على حدة.
في عرض الصورة بالكامل:
في حالة عدم عرض أي إطار اقتصاص، يتم إجراء مسح ضوئي لمنطقة المعاينة بأكملها. وعند عرض إطار اقتصاص، يتم إجراء مسح ضوئي للجزء الموجود داخل إطار الاقتصاص.
- حجم الورق (مثل A4 أو Letter)
- يتم استخدامه لتحديد حجم ورق المخرجات. سيتم مسح الجزء الموجود داخل إطار الاقتصاص ضوئيًا بالحجم المحدد للورقة. اسحب إطار الاقتصاص لتكبيره/تصغيره مع الاحتفاظ بنسبة الارتفاع إلى العرض.
- حجم الشاشة (مثل 1024 x 768 بكسل)
- يتم استخدامه لتحديد حجم المخرجات بالبكسل. سيظهر إطار اقتصاص بحجم الشاشة المحدد كما سيتم إجراء مسح ضوئي للجزء الموجود داخل إطار الاقتصاص. اسحب إطار الاقتصاص لتكبيره/تصغيره مع الاحتفاظ بنسبة الارتفاع إلى العرض.
- إضافة/حذف... (Add/Delete...)
-
يقوم بعرض مربع الحوار إضافة/حذف حجم المخرجات (Add/Delete the Output Size) لتحديد أحجام المخرجات المخصصة. يمكن تحديد هذا الخيار عند تعيين الوجهة (Destination) إلى الخيار طباعة (Print) أو عرض الصورة (Image display).
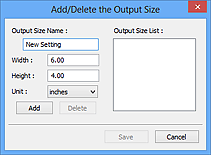
في مربع الحوار إضافة/حذف حجم المخرجات (Add/Delete the Output Size)، يمكن تحديد أحجام مخرجات متعددة، ثم حفظها في وقتٍ واحد. سيتم تسجيل العناصر المحفوظة في قائمة حجم المخرجات (Output Size) ويمكن تحديدها بالإضافة إلى البنود المحددة مسبقًا.
للإضافة:
أدخل اسم حجم المخرجات (Output Size Name) وقيمة العرض (Width) والارتفاع (Height)، ثم انقر فوق إضافة (Add). بالنسبة للحقل الوحدة (Unit)، حدد بوصة (inches) أو مليمتر (mm) إذا كانت الوجهة (Destination) هي طباعة (Print)، وإذا كانت عرض الصورة (Image display)، يمكن تحديد بكسل (pixels) فقط. ويظهر اسم الحجم المضاف في قائمة حجم المخرجات (Output Size List). انقر فوق حفظ (Save) لحفظ العناصر المدرجة في قائمة حجم المخرجات (Output Size List).
للحذف:
حدد حجم المخرج الذي تريد حذفه في قائمة حجم المخرجات (Output Size List)، ثم انقر فوق حذف (Delete). انقر فوق حفظ (Save) لحفظ العناصر المدرجة في قائمة حجم المخرجات (Output Size List).
 هام
هام- لا يمكنك حذف أحجام المخرجات المحددة مسبقًا مثل A4 و1024 × 768 بكسل (1024 x 768 pixels).
 ملاحظة
ملاحظة- يمكن حفظ 10 عناصر بحد أقصى.
- تظهر رسالة خطأ عند إدخال قيمة تقع خارج نطاق الإعداد. أدخل قيمة تقع داخل نطاق الإعداد.
 ملاحظة
ملاحظة- للحصول على تفاصيل حول طريقة ظهور إطار الاقتصاص بشكل مبدئي أو ما إذا كان سيتم عرضه في صورة معاينة، راجع إطار الاقتصاص في الصور موضع المعاينة (Cropping Frame on Previewed Images) في علامة التبويب معاينة في مربع الحوار تفضيلات (Preferences).
 عكس نسبة الارتفاع إلى العرض (Invert aspect ratio)
عكس نسبة الارتفاع إلى العرض (Invert aspect ratio)-
يكون متاحًا عند تعيين حجم المخرجات (Output Size) على أي خيار بخلاف مرن (Flexible).
يتم النقر فوق هذا الزر لتدوير إطار الاقتصاص. ويتم النقر فوقه مرة أخرى لإرجاعه إلى الاتجاه الأصلي.
- ضبط إطارات الاقتصاص (Adjust cropping frames)
-
قم بضبط منطقة المسح الضوئي داخل منطقة المعاينة.
إذا لم يتم تحديد منطقة، سيتم إجراء المسح الضوئي للمستند بحجم المستند من خلال (اقتصاص تلقائي). وفي حالة تحديد أية منطقة، يتم إجراء مسح ضوئي للجزء الموجود داخل إطار الاقتصاص فقط.
- تصحيحات الصور (Image corrections)
-
قم بتصحيح الصورة المراد مسحها ضوئيًا.
 هام
هام- يتوفر تطبيق التصحيح التلقائي للمستندات (Apply Auto Document Fix) وتصحيح الألوان الباهتة (Correct fading) عندما يتم تحديد مستحسن (Recommended) في علامة التبويب إعدادات الألوان (Color Settings) في مربع الحوار تفضيلات (Preferences).
 ملاحظة
ملاحظة- تختلف الوظائف المتاحة باختلاف نوع المستند المحدد في تحديد المصدر (Select Source).
- تطبيق التصحيح التلقائي للمستندات (Apply Auto Document Fix)
-
يقوم بزيادة وضوح النص في مستند أو مجلة لتحقيق درجة أفضل من سهولة القراءة.
 هام
هام- قد يستغرق المسح الضوئي وقتًا أطول من المعتاد عند تحديد خانة الاختيار هذه.
- قد تتغير درجات الألوان عن الصورة المصدر بسبب التصحيحات. في هذه الحالة، قم بإلغاء تحديد خانة الاختيار وإجراء المسح الضوئي.
- قد لا يتم تطبيق وظيفة التصحيح بشكل صحيح إذا كانت منطقة المسح الضوئي صغيرة للغاية.
- تصحيح الألوان الباهتة (Correct fading)
- يتم استخدامه لتصحيح الصور الفوتوغرافية التي تبهت مع مرور الوقت أو التي يكون بها سوء توزيع للألوان.
- تقليل ظل الهامش (Correct gutter shadow)
-
يتم استخدامه لتصحيح عناصر الظل التي تظهر بين الصفحات عند إجراء مسح ضوئي لكتيبات مفتوحة.
 هام
هام- تأكد من مراجعة تصحيح ظل الهامش للتعرف على الاحتياطات والمعلومات الأخرى حول استخدام هذه الميزة.
- نموذج الألوان... (Color Pattern...)
-
يُستخدم لضبط اللون الكلي للصورة. قم بتصحيح الألوان التي تبهت بسبب سوء توزيع الألوان، وإعادة إنشاء ألوان طبيعية مع معاينة تغييرات الألوان.
 هام
هام- لا يكون هذا الإعداد متاحًا عند تحديد مطابقة الألوان (Color Matching) من علامة التبويب إعدادات الألوان (Color Settings) في مربع الحوار تفضيلات (Preferences).
- مسح الصورة ضوئيًا (Scan Image)
-
- مسح ضوئي (Scan)
-
يعمل على بدء المسح الضوئي.
 ملاحظة
ملاحظة- عندما يبدأ المسح الضوئي، سيظهر شريط التقدم. ولإلغاء المسح الضوئي، انقر فوق إلغاء (Cancel).
- تفضيلات... (Preferences...)
- يُستخدم لعرض مربع الحوار تفضيلات حيث يمكنك إجراء إعدادات مسح ضوئي/معاينة.
- إغلاق (Close)
- لإغلاق ScanGear (برنامج تشغيل الماسحة الضوئية).
(2) شريط الأدوات
قم بضبط أو تدوير الصور التي تتم معاينتها. تختلف الأزرار المعروضة على شريط الأدوات حسب طريقة العرض.
في عرض الصورة المصغرة:

في عرض الصورة بالكامل:

 (الصور المصغرة) /
(الصور المصغرة) /  (الصور الكاملة)
(الصور الكاملة)-
لتبديل العرض في منطقة المعاينة.
 (تدوير لليسار)
(تدوير لليسار)-
يتم استخدامه لتدوير الصورة التي تتم معاينتها 90 درجة عكس اتجاه عقارب الساعة.
- تنعكس النتيجة على الصورة التي تم مسحها ضوئيًا.
- تعود الصورة إلى حالتها الأصلية عند إجراء المعاينة مرة أخرى.
 (تدوير لليمين)
(تدوير لليمين)-
يتم استخدامه لتدوير الصورة التي تتم معاينتها 90 درجة في اتجاه عقارب الساعة.
- تنعكس النتيجة على الصورة التي تم مسحها ضوئيًا.
- تعود الصورة إلى حالتها الأصلية عند إجراء المعاينة مرة أخرى.
 (اقتصاص تلقائي)
(اقتصاص تلقائي)- يتم استخدامه لعرض إطار الاقتصاص وضبطه تلقائيًا ليطابق حجم المستند المعروض في منطقة المعاينة. ويتم تصغير منطقة المسح الضوئي في كل مرة تقوم فيها بالنقر فوق هذا الزر في حالة وجود مناطق قابلة للاقتصاص داخل إطار الاقتصاص.
 (فحص كافة الإطارات)
(فحص كافة الإطارات)-
يكون هذا الخيار متاحًا عند عرض إطارين أو أكثر.
يُستخدم لتحديد خانات اختيار الصور في عرض الصور المصغرة.
 (إلغاء تحديد كافة الإطارات)
(إلغاء تحديد كافة الإطارات)-
يكون هذا الخيار متاحًا عند عرض إطارين أو أكثر.
يُستخدم لإلغاء تحديد خانات اختيار الصور في عرض الصور المصغرة.
 (تحديد كافة الإطارات)
(تحديد كافة الإطارات)-
يكون هذا الخيار متاحًا عند عرض إطارين أو أكثر.
يتم استخدامه لتحديد الصور في عرض الصور المصغرة وسيتم وضعهم في إطار باللون الأزرق.
 (تحديد كافة إطارات الاقتصاص)
(تحديد كافة إطارات الاقتصاص)-
يكون هذا الخيار متاحًا عندما يتم تحديد إطارين أو أكثر من إطارات الاقتصاص.
يتم استخدامه لتحويل إطارات الاقتصاص إلى خطوط منفصلة سميكة وتطبيق الإعدادات على كافة الإطارات.
 (إزالة إطار الاقتصاص)
(إزالة إطار الاقتصاص)- يتم استخدامه لإزالة إطار الاقتصاص المحدد.
 (معلومات)
(معلومات)- تقوم بعرض إصدار ScanGear بجانب نوع المستند وتفاصيل أخرى لإعدادات المسح الضوئي الحالي.
 (فتح الدليل)
(فتح الدليل)- يتم استخدامه لفتح هذه الصفحة.
(3) منطقة المعاينة
هي المنطقة التي تظهر فيها صورة تجريبية بعد النقر فوق معاينة (Preview). تنعكس أيضًا نتائج إعدادات تصحيحات الصور وضبط الألوان، والإعدادات الأخرى التي يتم إجراؤها في (1) الإعدادات وأزرار التشغيل.
عند عرض  (الصورة المصغرة) في شريط الأدوات:
(الصورة المصغرة) في شريط الأدوات:
تكون إطارات الاقتصاص محددة وفقًا لحجم المستند، كما تظهر صور مصغرة للصور الممسوحة ضوئيًا. يتم إجراء مسح ضوئي فقط للصور التي تم تحديد خانات الاختيار الخاصة بها.
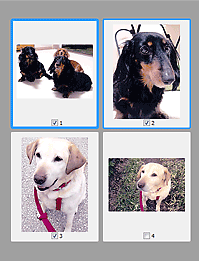
 ملاحظة
ملاحظة
-
عند معاينة صور متعددة، تدل الحدود المختلفة على حالات التحديد المختلفة.
- إطار التركيز (حد أزرق سميك): سيتم تطبيق الإعدادات المعروضة.
- الإطار المحدد (حد أزرق رفيع): سيتم تطبيق الإعدادات على إطار اقتصاص تركيز وإطارات اقتصاص محددة في نفس الوقت. لتحديد عدة صور، قم بالنقر فوقها أثناء الضغط على مفتاح Ctrl.
- غير محدد (بلا حدود): لن يتم تطبيق الإعدادات.
- انقر نقرًا مزدوجًا فوق الإطار لتكبير الصورة. انقر فوق
 (تقديم الإطار) بالجزء السفلي من الشاشة لعرض الإطار السابق أو التالي. انقر نقرًا مزدوجًا على الإطار الذي تم تكبيره مرة أخرى لإعادته إلى حالته الأصلية قبل التكبير.
(تقديم الإطار) بالجزء السفلي من الشاشة لعرض الإطار السابق أو التالي. انقر نقرًا مزدوجًا على الإطار الذي تم تكبيره مرة أخرى لإعادته إلى حالته الأصلية قبل التكبير.
عند عرض  (الصورة بالكامل) في شريط الأدوات:
(الصورة بالكامل) في شريط الأدوات:
يتم مسح العناصر الموجودة على السطح الزجاجي ضوئياً وعرضها كصورة واحدة. كما سيتم إجراء مسح ضوئي لكافة الأجزاء في إطارات الاقتصاص.
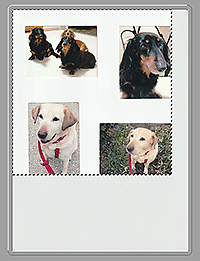
 ملاحظة
ملاحظة
-
قم بإنشاء إطار/إطارات الاقتصاص على الصورة المعروضة. في عرض الصور المصغرة، يمكن إنشاء إطار اقتصاص واحد لكل صورة. في عرض الصورة بالكامل، يمكن إنشاء إطارات اقتصاص متعددة.

