


I det här läget scannar du enkelt genom att följa anvisningarna på skärmen.
I det här avsnittet beskrivs inställningarna och funktionerna som är tillgängliga under fliken Enkelt läge (Basic Mode).
När du skannar från ADF (automatisk dokumentmatare) skannas dokumenten utan förhandsgranskning.
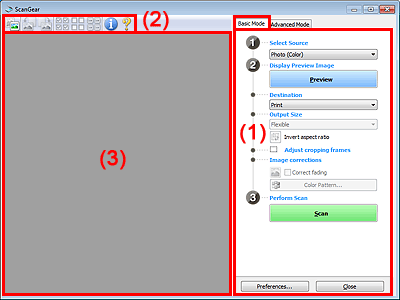
(1) Knappar för inställningar och åtgärder
(2) Verktygsfält
 Obs!
Obs!Vilka alternativ som visas varierar beroende på dokumenttyp och vy.
Välj källa (Select Source)
Foto (Färg) (Photo (Color))
Scanna färgfoton.
Magasin (Färg) (Magazine (Color))
Scanna färgmagasin.
Dokument (Färg) (Document (Color))
Skanna dokument i färg.
Dokument (Gråskala) (Document (Grayscale))
Skanna dokument i svartvitt.
ADM (Färg), Enkelsidigt (Document (Color) ADF Simplex)
Scanna dokument från ADF i färg.
ADM (Gråsk), Enkelsidigt (Document (Grayscale) ADF Simplex)
Scanna dokument från ADF i svartvitt.
ADM (Färg), Dubbelsidigt (Document (Color) ADF Duplex) (endast modeller med Autoduplex ADF)
Scanna båda sidorna av dokument från ADF i färg.
Dokument scannas i formatet för häftning på långsidan, med kanten mot ADF som övre kant.
ADM (Gråsk), Dubbelsidigt (Document (Grayscale) ADF Duplex) (endast modeller med Autoduplex ADF)
Scanna båda sidorna av dokument från ADF i svartvitt.
Dokument scannas i formatet för häftning på långsidan, med kanten mot ADF som övre kant.
 Viktigt!
Viktigt!Vissa program stöder inte kontinuerlig skanning från ADF. Mer information finns i programmets handbok.
 Obs!
Obs!När du väljer en dokumenttyp aktiveras funktionen för oskarp maskning.
När du väljer ett annat alternativ än ADF-typerna så aktiveras även bildjusteringsfunktionen som justerar bilderna baserat på dokumenttypen.
Om du väljer Magasin (Färg) (Magazine (Color)) aktiveras funktionen Ta bort moarémönster.
Visa förhandsbild (Display Preview Image)
Förhandsgranskning (Preview)
Gör en testscanning.
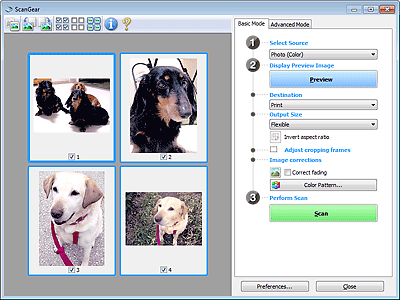
 Obs!
Obs!När du använder enheten för första gången startar kalibreringen av scannern automatiskt. Vänta tills förhandsgranskningsbilden visas.
Mål (Destination)
Välj vad du vill göra med den scannade bilden.
Skriv ut (Print)
Välj det här alternativet om du vill skriva ut den scannade bilden på en skrivare.
Bildvisning (Image display)
Välj det här alternativet om du vill visa den scannade bilden på en bildskärm.
OCR
Välj den här inställningen om du vill använda den skannade bilden med OCR-programvara.
Med ”OCR-programvaran” konverteras text som skannats som en bild till textdata som kan redigeras i ordbehandlingsprogram och andra program.
Utmatningsstorlek (Output Size)
Välj en utmatningsstorlek.
Alternativen för utmatningsstorlek varierar beroende på vilket alternativ du valt under Mål (Destination).
Flexibel (Flexible)
Välj den här inställningen om du vill justera beskärningsramarna (skanningsområdena).
Dra musen över en miniatyr om du vill skapa en beskärningsram. När en beskärningsram visas scannas den del av bilden som finns i beskärningsramen. Om ingen beskärningsram visas scannas varje ram separat.
Om ingen beskärningsram visas scannas hela förhandsgranskningsområdet. När en beskärningsram visas scannas den del av bilden som finns i beskärningsramen.
Pappersstorlek (L, A4 o.s.v.)
Välj en pappersstorlek för utmatning. Den del av bilden som finns i beskärningsramen scannas i den angivna pappersstorleken. Du kan dra beskärningsramen om du vill förstora eller förminska den och bevara proportionerna.
Skärmstorlek (t.ex. 1024 x 768 bildpunkter o.s.v.)
Välj utmatningsstorlek i bildpunkter. Beskärningsramen för den valda bildskärmsstorleken visas och den del av bilden som finns inom beskärningsramen scannas. Du kan dra beskärningsramen om du vill förstora eller förminska den och bevara proportionerna.
Lägg till/ta bort... (Add/Delete...)
Öppnar dialogrutan Lägg till/ta bort utmatningsstorlek (Add/Delete the Output Size) där du kan ange anpassade utmatningsstorlekar. Du kan välja det här alternativet när Mål (Destination) är Skriv ut (Print) eller Bildvisning (Image display).
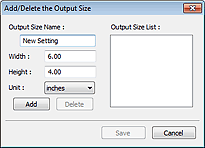
Du ange flera utmatningsstorlekar och spara dem på en gång i dialogrutan Lägg till/ta bort utmatningsstorlek (Add/Delete the Output Size). Sparade inställningar registreras som tillgängliga i listan Utmatningsstorlek (Output Size) tillsammans med de fördefinierade inställningarna.
Lägg till
Om du vill lägga till en storlek anger du Namn för utmatningsstorlek (Output Size Name), Bredd (Width) och Höjd (Height) och klickar sedan på Lägg till (Add). Du kan välja tum (inches) eller mm för Enhet (Unit) om du har valt Skriv ut (Print) för Mål (Destination), men du kan bara välja bildpunkter (pixels) om du har valt Bildvisning (Image display) för Mål (Destination). Namnet på den storlek du lagt till visas i Lista för utmatningsstorlek (Output Size List). Klicka på Spara (Save) för att spara inställningarna som visas i Lista för utmatningsstorlek (Output Size List).
Ta bort
Om du vill ta bort en inställning markerar du inställningen i Lista för utmatningsstorlek (Output Size List) och klickar på Ta bort (Delete). Klicka på Spara (Save) för att spara inställningarna som visas i Lista för utmatningsstorlek (Output Size List).
 Viktigt!
Viktigt!Du kan inte ta bort fördefinierade utmatningsstorlekar som A4 och 1024 x 768 bildpunkter (1024 x 768 pixels).
 Obs!
Obs!Spara upp till 10 inställningar.
Ett felmeddelande visas om du anger ett värde som ligger utanför inställningsintervallet. Ange ett värde inom inställningsintervallet.
 Obs!
Obs!Mer information om hur beskärningsramen först visas i en förhandsgranskningsbild finns under Beskärningsram på förhandsvisade bilder (Cropping Frame on Previewed Images) på "Fliken Förhandsgranskning" (dialogrutan Inställningar (Preferences)).
 Invertera proportioner (Invert aspect ratio)
Invertera proportioner (Invert aspect ratio)
Tillgänglig om Utmatningsstorlek (Output Size) är inställt på något annat än Flexibel (Flexible).
Klicka på den här knappen om du vill rotera beskärningsramen. Klicka igen om du vill återställa originalorienteringen.
Justera beskärningsramar (Adjust cropping frames)
Du kan justera scanningsområdet i förhandsgranskningsområdet.
Om ett område inte har angetts scannas dokumentet enligt dokumentstorleken (automatisk beskäring). Om ett område har markerats scannas bara området i beskärningsramen.
Bildkorrigeringar (Image corrections)
Gör att du kan göra korrigeringar på bilder.
 Viktigt!
Viktigt!Använd automatisk dokumentkorrigering (Apply Auto Document Fix) och Korrigera blekning (Correct fading) är tillgängligt om Rekommenderas (Recommended) är valt på fliken Färginställningar (Color Settings) i dialogrutan Inställningar (Preferences).
 Obs!
Obs!De funktioner som är tillgängliga varierar beroende på den dokumenttyp som valts i Välj källa (Select Source).
Använd automatisk dokumentkorrigering (Apply Auto Document Fix)
Gör texten i ett dokument eller ett magasin skarpare och enklare att läsa.
 Viktigt!
Viktigt!Det kan ta längre tid än normalt att scanna dokument om du markerar den här kryssrutan.
Korrigeringen kan göra att bildens färgton ändras jämfört med originalbilden. Avmarkera i så fall kryssrutan och scanna igen.
Korrigering kanske inte används på rätt sätt om scanningsområdet är för litet.
Korrigera blekning (Correct fading)
Korrigerar och scannar foton som har blekts med tiden eller som innehåller färgskiftningar.
Minska fästmarginalskugga (Reduce gutter shadow)
Korrigerar skuggor som framträder mellan sidorna när du scannar öppna broschyrer.
 Viktigt!
Viktigt!Information om försiktighetsåtgärder för den här funktionen finns under "Korr. av fästmarginalskugga (Gutter Shadow Correction)."
Färgmönster... (Color Pattern...)
Välj den här inställningen om du vill justera bildens färg. Du kan korrigera färger som har bleknat på grund av färgskiftningar o.s.v. och återskapa naturliga färger medan du förhandsgranskar färgförändringarna.
 Justera färger med hjälp av färgmönster
Justera färger med hjälp av färgmönster
 Viktigt!
Viktigt!Den här inställningen är inte tillgänglig om du väljer Färgmatchning (Color Matching) på fliken Färginställningar (Color Settings) i dialogrutan Inställningar (Preferences).
Utför scanning (Perform Scan)
Scanna (Scan)
Startar scanningen.
 Obs!
Obs!När scanningen startas visas förloppet. Klicka på Avbryt (Cancel) om du vill avbryta scanningen.
Inställningar... (Preferences...)
Öppnar dialogrutan Inställningar (Preferences) där du kan göra inställningar för skanning/förhandsgranskning.
Stäng (Close)
Stänger ScanGear (skannerdrivrutin).
Verktygsfält
Du kan justera eller rotera förhandsgranskningsbilderna. Vilka knappar som visas i verktygsfältet varierar beroende på vy.


 (Miniatyr) /
(Miniatyr) /  (Hela bilden)
(Hela bilden)
Byter vy i förhandsgranskningsområdet.
 (Rotera åt vänster)
(Rotera åt vänster)
Roterar förhandsgranskningen 90 grader motsols.
- Resultatet visas i den scannade bilden.
- Bilden återgår till originaltillståndet när du förhandsgranskar på nytt.
 (Rotera åt höger)
(Rotera åt höger)
Roterar förhandsgranskningen 90 grader medsols.
- Resultatet visas i den scannade bilden.
- Bilden återgår till originaltillståndet när du förhandsgranskar på nytt.
 (Automatisk beskärning)
(Automatisk beskärning)
Visar och justerar beskärningsramen automatiskt till storleken på dokumentet som visas i förhandsgranskningsområdet. Scanningsområdet minskas varje gång du klickar på den här knappen om det finns områden som kan beskäras inom beskärningsramen.
 (Markera alla bildrutor)
(Markera alla bildrutor)
Tillgänglig när två eller fler beskärningsramar visas.
Markerar kryssrutorna för bilden i miniatyrvyn.
 (Avmarkera alla bildrutor)
(Avmarkera alla bildrutor)
Tillgänglig när två eller fler beskärningsramar visas.
Avmarkerar kryssrutorna för bilden i miniatyrvyn.
 (Markera alla bildrutor)
(Markera alla bildrutor)
Tillgänglig när två eller fler beskärningsramar visas.
Markerar bilderna i miniatyrvyn och de får en blå kontur.
 (Markera alla beskärningsramar)
(Markera alla beskärningsramar)
Tillgänglig om två eller fler beskärningsramar är angivna.
Ändrar beskärningsramarna till breda, brutna linjer och tillämpar inställningarna på alla.
 (Ta bort beskärningsram)
(Ta bort beskärningsram)
Tar bort den markerade beskärningsramen.
 (Information)
(Information)
Visar ScanGear-versionen och de aktuella skanningsinställningarna (dokumenttyp m.m.).
 (Öppna guide)
(Öppna guide)
Öppnar den här sidan.
Förhandsgranskningsområde
Här visas en förhandsgranskningsbild när du har klickat på Förhandsgranskning (Preview). Du kan även kontrollera resultaten för inställningarna (t.ex. bildkorrigeringar och färgjusteringar) som du har gjort i ”Knappar för inställningar och åtgärder”.
 (miniatyr) visas i verktygsfältet
(miniatyr) visas i verktygsfältetBeskärningsramar anges utifrån storleken på dokumentet och miniatyrer av skannade bilder visas. Endast bilder med markerade kryssrutor scannas.
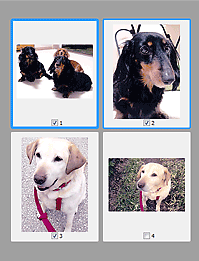
 Obs!
Obs!När flera bilder förhandsgranskas visas olika urvalsstatus med olika kantlinjer.
Fokusram (tjock blå kantlinje): De visade inställningarna kommer att tillämpas.
Markerad ram (tunn blå kantlinje): Inställningarna tillämpas samtidigt på fokusramen och de markerade ramarna. Du kan markera flera bilder genom att hålla ned CTRL och klicka på dem.
Omarkerad (ingen kantlinje): Inställningarna kommer inte att tillämpas.
Dubbelklicka på en ram för att zooma in bilden. Klicka på  (föregående/nästa ram) längst ned till vänster i skärmbilden för att visa föregående eller nästa ram. Dubbelklicka på ramen igen för att visa bilden utan förstoring igen.
(föregående/nästa ram) längst ned till vänster i skärmbilden för att visa föregående eller nästa ram. Dubbelklicka på ramen igen för att visa bilden utan förstoring igen.
 (helbild) visas i verktygsfältet
(helbild) visas i verktygsfältetObjekt på glasskivan scannas och visas som en bild. Alla delar inom beskärningsramarna scannas.
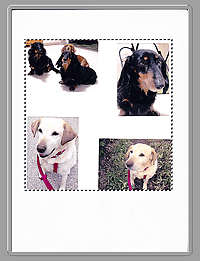
 Obs!
Obs!Du kan ange beskärningsramen i bilden som visas. I miniatyrvy kan du endast skapa en beskärningsram per bild. I helbildsvy kan du skapa flera beskärningsramar.
Överst |