


När du ”beskär” markerar du ett område som du vill behålla i en bild och resten tas bort när bilden scannas.
På flikarna Enkelt läge (Basic Mode) och Avancerat läge (Advanced Mode) kan du ange beskärningsramar (scanningsområden) på bilderna som visas i förhandsgranskningen på skärmen.
När du scannar kommer alla områden som angivits med en beskärningsram att scannas som separata bilder.
 Obs!
Obs!I helbildsvy kan du ange flera beskärningsramar på förhandsgranskningssidan.
Se "Justera beskärningsramar (IJ Scan Utility)” för din modell på startsidan i Onlinehandbok för information om hur du justerar beskärningsramar med IJ Scan Utility.
I miniatyrvyn
Ingen beskärningsram har angetts. Du kan dra musen över en miniatyrbild för att ange en beskärningsram.
I helbildsvyn
En aktiv beskärningsram anges automatiskt runt förhandsgranskningen. Du kan dra beskärningsramen i förhandsgranskningsområdet för att ange området att scanna.
 Obs!
Obs!Du kan ändra inställningar för automatisk beskärning i dialogrutan Inställningar (Preferences). Se Beskärningsram på förhandsvisade bilder (Cropping Frame on Previewed Images) på ”Fliken Förhandsgranskning” för mer information.
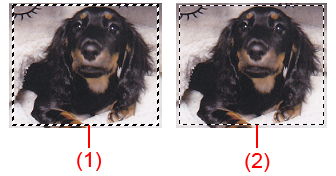
(1) Tjock beskärningsram (roterande eller stillastående)
Representerar en markerad beskärningsram. Visas endast i helbildsvyn. Du kan markera flera beskärningsramar genom att hålla ned CTRL och klicka på beskärningsramarna. Utmatningsstorlek, bildkorrigeringar och andra inställningar på flikarna Enkelt läge (Basic Mode) eller Avancerat läge (Advanced Mode) används för alla markerade beskärningsramar.
(2) Tunn beskärningsram
I miniatyrvyn
Utmatningsstorlek, bildkorrigeringar och andra inställningar på flikarna Enkelt läge (Basic Mode) eller Avancerat läge (Advanced Mode) kommer att användas.
I helbildsvyn
Representerar en omarkerad beskärningsram. Inställningarna på flikarna Enkelt läge (Basic Mode) eller Avancerat läge (Advanced Mode) kommer inte att användas.
Markören förvandlas till  (pil) när du placerar den över en beskärningsram. Om du klickar och drar muspekaren i pilens riktning blir beskärningsramen större eller mindre.
(pil) när du placerar den över en beskärningsram. Om du klickar och drar muspekaren i pilens riktning blir beskärningsramen större eller mindre.

Markören förvandlas till  (hårkors) när du placerar den inuti en beskärningsram. Klicka och dra musen om du vill flytta hela beskärningsramen.
(hårkors) när du placerar den inuti en beskärningsram. Klicka och dra musen om du vill flytta hela beskärningsramen.

 Obs!
Obs!På fliken Avancerat läge (Advanced Mode) kan du ange beskärningsramens storlek genom att ange värden vid  (bredd) och
(bredd) och  (höjd) i Inmatningsinställningar (Input Settings).
(höjd) i Inmatningsinställningar (Input Settings).
Du kan rotera beskärningsramen 90 grader genom att klicka på knappen  (Byt proportioner). Alternativet
(Byt proportioner). Alternativet  (Byt proportioner) är emellertid inte tillgängligt om Utmatningsstorlek (Output Size) står på Flexibel (Flexible).
(Byt proportioner) är emellertid inte tillgängligt om Utmatningsstorlek (Output Size) står på Flexibel (Flexible).
I miniatyrvyn
Du kan endast skapa en beskärningsram per bild.
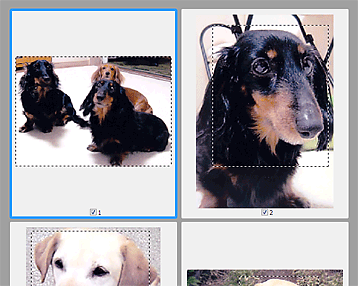
I helbildsvyn
Klicka och dra muspekaren i ett område utanför den befintliga beskärningsramen om du vill skapa en ny beskärningsram i förhandsgranskningsområdet. Den nya beskärningsramen kommer att utgöras av den aktiva beskärningsramen och den gamla beskärningsramen blir den omarkerade beskärningsramen.
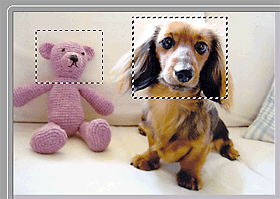
Du kan skapa flera beskärningsramar och tillämpa olika scanningsinställningar på varje beskärningsram.
Du kan även välja flera beskärningsramar genom att hålla ned Ctrl-tangenten och klicka på dem.
Om du markerar flera beskärningsramar och ändrar inställningarna på fliken till höger i ScanGear används inställningarna på alla markerade beskärningsramar.
När du skapar en ny beskärningsram används inställningarna för den senaste beskärningsramen.
 Obs!
Obs!Skapa upp till 12 beskärningsramar.
Scanningen tar längre tid än normalt om du väljer flera beskärningsramar.
I miniatyrvyn
Om du vill ta bort en beskärningsram klickar du på ett område utanför beskärningsramen på en bild.
I helbildsvyn
Om du vill ta bort en beskärningsram markerar du den och klickar på  (Ta bort beskärningsram) i verktygsfältet. Du kan också trycka på DEL.
(Ta bort beskärningsram) i verktygsfältet. Du kan också trycka på DEL.
Om det finns flera beskärningsramar tas alla markerade beskärningsramar (den aktiva beskärningsramen och de markerade beskärningsramarna) bort samtidigt.
Överst |