


Använd fliken Enkelt läge (Basic Mode) för att scanna enkelt genom att följa stegen på skärmen.
Se "Skanna flera dokument på samma gång med ScanGear (skannerdrivrutin)" om du vill ha mer information om hur man scannar flera dokument samtidigt från glaset.
När du skannar från ADF (automatisk dokumentmatare) skannas dokumenten utan förhandsgranskning.
 Viktigt!
Viktigt!Följande typer av dokument kanske inte scannas korrekt. Då klickar du på  (Miniatyr) i verktygsfältet för att växla till helbildsvy och scanna.
(Miniatyr) i verktygsfältet för att växla till helbildsvy och scanna.
Foton som har en vitaktig bakgrund
Dokument som har skrivits ut på vitt papper, handskriven text, visitkort m.m.
Tunna dokument
Tjocka dokument
Följande typer av dokument kanske inte scannas korrekt.
Dokument som är mindre än 3 kvadratcm (1,2 kvadrattum)
Foton som har klippts i olika former
 Obs!
Obs!Om du använder en modell som är utrustad med Autoduplex ADF kan du scanna dokumentets båda sidor automatiskt från ADF.
Placera dokumentet på glaset eller ADF och starta sedan ScanGear (skannerdrivrutin).
Välj alternativ för Välj källa (Select Source) beroende på vilken dokumenttyp som du har placerat på glasskivan eller ADF.
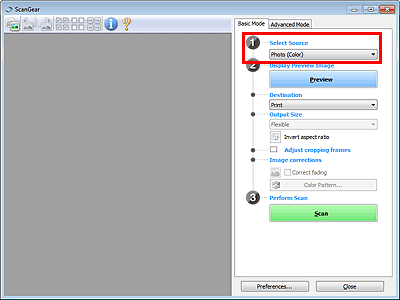
 Viktigt!
Viktigt!Vissa program stöder inte kontinuerlig skanning från ADF. Mer information finns i programmets handbok.
 Obs!
Obs!Om du vill skanna magasin med många färgfoton väljer du Magasin (Färg) (Magazine (Color)).
Om du använder en modell som är utrustad med Autoduplex ADF kan du ange hur papperet ska matas ut då båda sidorna scannas från ADF i Inställningar för pappersutmatning vid dubbelsidig scanning med ADM (ADF Duplex Paper Output Settings) på fliken Scanna (Scan) i dialogrutan Inställningar (Preferences).
Klicka på Förhandsgranskning (Preview).
Bilden visas i förhandsgranskningsområdet.
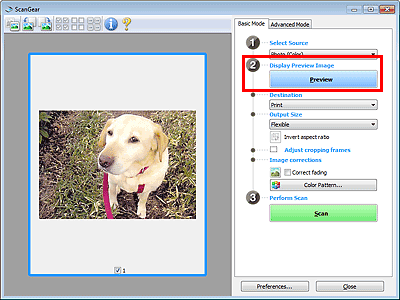
 Viktigt!
Viktigt!Förhandsgranskning (Preview) visas inte när en typ för ADF har valts för Välj källa (Select Source).
 Obs!
Obs!Färgerna justeras enligt dokumenttypen som har angetts under Välj källa (Select Source).
Ange Mål (Destination).
 Obs!
Obs!Gå vidare till steg 7 om en typ för ADF har valts för Välj källa (Select Source).
Under Utmatningsstorlek (Output Size) kan du göra inställningar som passar ditt syfte.
Alternativen för utmatningsstorlek varierar beroende på vilket alternativ du valt under Mål (Destination).
Justera beskärningsramarna (skanningsområden) om så behövs.
Justera storlek och position för beskärningsramarna i förhandsgranskningsbilden.
Ange Bildkorrigeringar (Image corrections) om det behövs.
Klicka på Scanna (Scan).
Scanningen startas.
 Obs!
Obs!Klicka på  (Information) för att visa en dialogruta där du kan kontrollera de aktuella scanningsinställningarna (dokumenttyp etc.).
(Information) för att visa en dialogruta där du kan kontrollera de aktuella scanningsinställningarna (dokumenttyp etc.).
Du kan ange vad som ska hända i ScanGear efter skanning i Status för dialogrutan ScanGear efter scanning (Status of ScanGear dialog after scanning) på fliken Scanna (Scan) i dialogrutan Inställningar (Preferences).
Överst |