


V tomto režime môžete vybrať rozšírené nastavenia skenovania, napríklad režim farieb, rozlíšenie výstupu, jas obrázka alebo farebný odtieň.
V tejto časti nájdete opis nastavení a funkcií dostupných na karte Rozšírený režim (Advanced Mode).
Pri skenovaní z podávača APD (automatický podávač dokumentov) sa dokumenty skenujú bez ukážky.
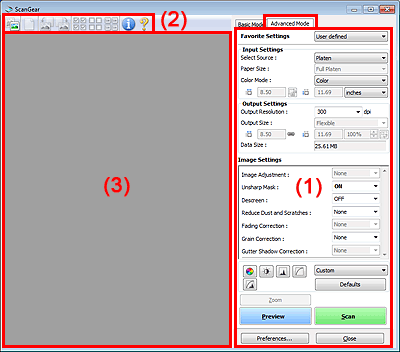
(1) Nastavenia a ovládacie tlačidlá
(3) Oblasť ukážky
 Poznámka
PoznámkaZobrazené položky sa líšia v závislosti od typu dokumentu a zobrazenia.
Obľúbené nastavenia (Favorite Settings)
Môžete zadať názov a uložiť skupinu nastavení (nastavenia vstupu, nastavenia výstupu, nastavenia obrázkov a tlačidlá úpravy farieb) na karte Rozšírený režim (Advanced Mode) a v prípade potreby ju načítať. Uloženie skupiny nastavení je vhodné v prípade, že ich budete často používať. Túto časť môžete použiť aj na načítanie predvolených nastavení.
Výberom položky Pridať/odstrániť... (Add/Delete...) z rozbaľovacej ponuky otvorte dialógové okno Pridanie a odstránenie nastavení Obľúbené nastavenia (Add/Delete Favorite Settings).
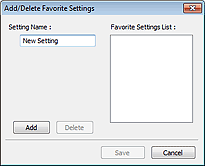
Zadajte text v poli Názov nastavenia (Setting Name) a kliknite na tlačidlo Pridať (Add). Názov sa zobrazí v časti Zoznam obľúbených nastavení (Favorite Settings List).
Po kliknutí na tlačidlo Uložiť (Save) sa položka zobrazí v zozname Obľúbené nastavenia (Favorite Settings) a možno ju vybrať spoločne s vopred definovanými položkami.
Ak chcete niektorú položku odstrániť, vyberte ju v zozname Zoznam obľúbených nastavení (Favorite Settings List) a kliknite na tlačidlo Odstrániť (Delete). Ak chcete uložiť nastavenia zobrazené v zozname Zoznam obľúbených nastavení (Favorite Settings List), kliknite na tlačidlo Uložiť (Save).
 Poznámka
PoznámkaPoložku Pridať/odstrániť... (Add/Delete...) v časti Obľúbené nastavenia (Favorite Settings) môžete používať po zobrazení ukážky.
Môžete uložiť až 10 položiek.
Nastavenia vstupu (Input Settings)
Zadajte nastavenia vstupu, napríklad typ alebo veľkosť dokumentu.
Nastavenia výstupu (Output Settings)
Zadajte nastavenia výstupu, napríklad rozlíšenie alebo veľkosť výstupu.
Nastavenia obrázka (Image Settings)
Povoľte alebo zakážte rôzne funkcie korekcie obrázkov.
Tlačidlá úpravy farieb
Môžete vykonávať jemné korekcie jasu a farebného odtieňa obrázka vrátane úprav celkového jasu alebo kontrastu obrázka a úprav hodnôt výrazných častí a tieňov (histogram) alebo vyváženia (krivka odtieňov).
Lupa (Zoom)
Umožňuje priblížiť rám alebo oblasť obrázka ohraničenú rámom orezania (oblasťou skenovania). Po priblížení sa tlačidlo Lupa (Zoom) zmení na tlačidlo Späť (Undo). Kliknutím na tlačidlo Späť (Undo) obnovíte zobrazenie bez priblíženia.
Ak je pri zobrazení miniatúr zobrazených viacero obrázkov, kliknutím na toto tlačidlo priblížite vybratý rám. Ak chcete zobraziť predchádzajúci alebo nasledujúci rám, kliknite na tlačidlo  (O snímku dopredu) v dolnej časti obrazovky.
(O snímku dopredu) v dolnej časti obrazovky.
 Poznámka
PoznámkaObrázok môžete priblížiť aj tak, že dvakrát kliknete na rám. Ak na rám znova dvakrát kliknete, obnoví sa zobrazenie bez priblíženia.
Umožňuje znova naskenovať oblasť obrázka ohraničenú rámom orezania s väčším priblížením.
 Poznámka
PoznámkaPomocou tlačidla Lupa (Zoom) môžete znova naskenovať dokument a zobraziť ho s vysokým rozlíšením v oblasti ukážky.
Pomocou tlačidla  (Zväčšiť/zmenšiť) na paneli s nástrojmi môžete rýchlo priblížiť ukážku obrázka. Rozlíšenie zobrazeného obrázka však bude nízke.
(Zväčšiť/zmenšiť) na paneli s nástrojmi môžete rýchlo priblížiť ukážku obrázka. Rozlíšenie zobrazeného obrázka však bude nízke.
Ukážka (Preview)
Umožňuje vykonať skúšobné skenovanie.
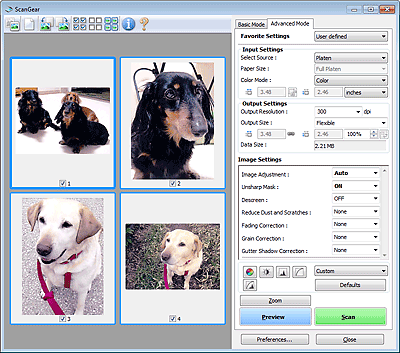
Skenovať (Scan)
Umožňuje spustiť skenovanie.
 Poznámka
PoznámkaPo spustení skenovania sa zobrazí jeho priebeh. Kliknutím na tlačidlo Zrušiť (Cancel) môžete skenovanie zrušiť.
Po dokončení skenovania sa môže zobraziť dialógové okno s výzvou na výber ďalších krokov. Postupujte podľa výzvy. Podrobné informácie nájdete v odseku Stav dialógového okna ovládača ScanGear po skenovaní (Status of ScanGear dialog after scanning) v časti „Karta Skenovať“ (dialógové okno Predvoľby (Preferences)).
Ak celková veľkosť skenovaných obrázkov prekračuje určitú veľkosť, ich spracovanie bude trvať dlhšie. V takom prípade sa zobrazí výstražné hlásenie. Odporúča sa zmenšiť celkovú veľkosť. Ak chcete pokračovať, skenujte pri zobrazení celého obrázka.
Predvoľby... (Preferences...)
Umožňuje otvoriť dialógové okno Predvoľby (Preferences), v ktorom môžete vybrať nastavenia skenovania a ukážky.
Zavrieť (Close)
Umožňuje zavrieť program ScanGear (ovládač skenera).
Panel s nástrojmi
Môžete upraviť alebo otočiť ukážky obrázkov. Tlačidlá zobrazené na paneli s nástrojmi sa líšia v závislosti od vybratého zobrazenia.


 (Miniatúry) /
(Miniatúry) /  (Celý obrázok)
(Celý obrázok)
Umožňuje zmeniť zobrazenie v oblasti ukážky.
 (Vymazať)
(Vymazať)
Umožňuje odstrániť ukážku obrázka z oblasti ukážky.
Takisto sa obnovia nastavenia panela s nástrojmi a úpravy farieb.
 (Orezať)
(Orezať)
Umožňuje určiť oblasť skenovania pomocou myši.
 (Posunúť obrázok)
(Posunúť obrázok)
Ak sa obrázok zväčšený v oblasti ukážky nezmestí na obrazovku, môžete ho pomocou myši presúvať, kým sa nezobrazí požadovaná časť. Obrázok môžete posúvať aj pomocou posúvačov.
 (Zväčšiť/zmenšiť)
(Zväčšiť/zmenšiť)
Umožňuje priblížiť oblasť ukážky kliknutím na obrázok. Ak chcete obrázok vzdialiť, kliknite naň pravým tlačidlom myši.
 (Otočiť doľava)
(Otočiť doľava)
Umožňuje otočiť ukážku obrázka o 90 stupňov proti smeru hodinových ručičiek.
- Výsledok sa prejaví na naskenovanom obrázku.
- Pri opätovnom zobrazení ukážky sa obnoví pôvodný stav obrázka.
 (Otočiť doprava)
(Otočiť doprava)
Umožňuje otočiť ukážku obrázka o 90 stupňov v smere hodinových ručičiek.
- Výsledok sa prejaví na naskenovanom obrázku.
- Pri opätovnom zobrazení ukážky sa obnoví pôvodný stav obrázka.
 (Automatické orezanie)
(Automatické orezanie)
Umožňuje zobraziť a automaticky upraviť rám orezania podľa veľkosti dokumentu zobrazeného v oblasti ukážky. Ak sa v rámci rámu orezania nachádzajú oblasti, ktoré možno orezať, každým kliknutím na toto tlačidlo sa oblasť skenovania zmenší.
 (Začiarknuť všetky snímky)
(Začiarknuť všetky snímky)
Toto tlačidlo je k dispozícii v prípade, že sa zobrazujú aspoň dve snímky.
Umožňuje začiarknuť políčka pod obrázkami pri zobrazení miniatúr.
 (Zrušiť začiarknutie všetkých snímok)
(Zrušiť začiarknutie všetkých snímok)
Toto tlačidlo je k dispozícii v prípade, že sa zobrazujú aspoň dve snímky.
Umožňuje zrušiť začiarknutie políčok pod obrázkami pri zobrazení miniatúr.
 (Vybrať všetky snímky)
(Vybrať všetky snímky)
Toto tlačidlo je k dispozícii v prípade, že sa zobrazujú aspoň dve snímky.
Umožňuje vybrať obrázky pri zobrazení miniatúr a ohraničiť ich modrou čiarou.
 (Vybrať všetky rámy orezania)
(Vybrať všetky rámy orezania)
Tlačidlo je dostupné v prípade, že sú zadané aspoň dva rámy orezania.
Rámy orezania sa zmenia na hrubé prerušované čiary a na všetky z nich sa použijú príslušné nastavenia.
 (Odstrániť rám orezania)
(Odstrániť rám orezania)
Umožňuje odstrániť vybratý rám orezania.
 (Informácie)
(Informácie)
Umožňuje zobraziť verziu programu ScanGear a aktuálne nastavenia skenovania (typ dokumentu a pod.).
 (Otvoriť príručku)
(Otvoriť príručku)
Umožňuje otvoriť túto stránku.
Oblasť ukážky
Po kliknutí na tlačidlo Ukážka (Preview) sa v tejto oblasti zobrazí skúšobný obrázok. Takisto tu môžete skontrolovať výsledky nastavení (korekcie obrázkov, úpravy farieb a pod.) vybratých v časti „Nastavenia a ovládacie tlačidlá“.
 (Miniatúry)
(Miniatúry)Rámy orezania sa určia podľa veľkosti dokumentu a zobrazia sa miniatúry naskenovaných obrázkov. Naskenujú sa iba obrázky so začiarknutým políčkom.
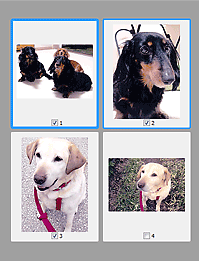
 Poznámka
PoznámkaAk sa zobrazujú ukážky viacerých obrázkov, rozličné obrysy označujú rôzny stav výberu.
Aktívny rám (hrubý modrý obrys): použijú sa zobrazené nastavenia.
Vybratý rám (tenký modrý obrys): nastavenia sa použijú na aktívny rám aj na vybraté rámy naraz. Viacero obrázkov môžete vybrať tak, že podržíte kláves Ctrl a kliknete na požadované obrázky.
Nevybraté (bez obrysu): nastavenia sa nepoužijú.
 (Celý obrázok)
(Celý obrázok)Položky umiestnené na predlohovom skle sa naskenujú a zobrazia ako jeden obrázok. Naskenujú sa všetky časti ohraničené rámami orezania.

 Poznámka
PoznámkaNa zobrazenom obrázku môžete určiť rám orezania. Pri zobrazení miniatúr môžete pre každý obrázok vytvoriť len jeden rám orezania. Pri zobrazení celého obrázka môžete vytvoriť viacero rámov orezania.
Na začiatok strany |