


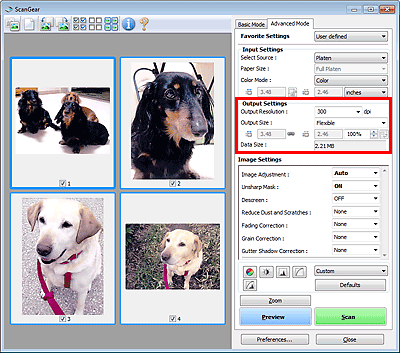
V časti Nastavenia výstupu (Output Settings) môžete nastaviť nasledujúce položky:
Rozlíšenie výstupu (Output Resolution)
Vyberte rozlíšenie skenovania.
Čím je hodnota rozlíšenia vyššia, tým je obrázok detailnejší.
Vyberte príslušné rozlíšenie z možností zobrazených po kliknutí na tlačidlo alebo zadajte príslušnú hodnotu s krokom 1 dpi.
Podrobné informácie nájdete v časti „Rozlíšenie“ pre svoj model dostupnej z obrazovky Domov dokumentu Príručka online.
Ak je položka Výber zdroja (Select Source) nastavená na hodnotu Predlohové sklo (Platen)
Môžete zadať hodnotu v rozsahu 25 až 19 200 dpi.
Ak je položka Výber zdroja (Select Source) nastavená na hodnotu Dokument (jednostranný – APD) (Document (ADF Simplex)) alebo Dokument (obojstranný – APD) (Document (ADF Duplex))
Môžete zadať hodnotu v rozsahu 25 až 600 dpi.
 Poznámka
PoznámkaPoložku Dokument (obojstranný – APD) (Document (ADF Duplex)) môžete vybrať vtedy, keď používate model vybavený podávačom APD podporujúcim automatickú obojstrannú tlač.
Veľkosť výstupu (Output Size)
Vyberte veľkosť výstupu.
Ak chcete nastaviť vlastnú veľkosť, prípadne vybrať veľkosť na tlač alebo zobrazenie, vyberte položku Flexibilná (Flexible). Ak chcete nastaviť vlastnú veľkosť a uložiť ju ako novú veľkosť výstupu, vyberte položku Pridať/odstrániť... (Add/Delete...).
Flexibilná (Flexible)
Môžete zadať rozlíšenie a mierku výstupu, ako aj upraviť rámy orezania (oblasti skenovania).
Presunutím myši na príslušnú miniatúru zobrazte rám orezania. Po zobrazení rámu orezania sa naskenuje časť ohraničená týmto rámom. Ak sa nezobrazí žiadny rám orezania, jednotlivé políčka sa naskenujú samostatne.
Ak sa nezobrazí žiadny rám orezania, naskenuje sa celá oblasť ukážky. Po zobrazení rámu orezania sa naskenuje časť ohraničená týmto rámom.
 Poznámka
PoznámkaAk chcete naskenovaný obrázok zväčšiť alebo zmenšiť, zadajte hodnoty v poliach  (šírka) a
(šírka) a  (výška) v časti Nastavenia výstupu (Output Settings) alebo zadajte príslušnú hodnotu (s krokom 1 %) v poli %. Hoci maximálna hodnota v poli % závisí od položky Rozlíšenie výstupu (Output Resolution), možno ju zadať až po hodnotu 19 200 dpi (maximálne dostupné rozlíšenie výstupu).
(výška) v časti Nastavenia výstupu (Output Settings) alebo zadajte príslušnú hodnotu (s krokom 1 %) v poli %. Hoci maximálna hodnota v poli % závisí od položky Rozlíšenie výstupu (Output Resolution), možno ju zadať až po hodnotu 19 200 dpi (maximálne dostupné rozlíšenie výstupu).
Veľkosť papiera (L, A4 a pod.) a monitora (1 024 x 768 pixlov a pod.)
Hodnoty  (šírka),
(šírka),  (výška) a mierku nemožno zadať. Ukážka obrázka sa oreže podľa vybratej veľkosti a rozlíšenia výstupu. Časť ohraničená rámom orezania sa naskenuje s veľkosťou zodpovedajúcou vybratej veľkosti papiera alebo monitora. Pomocou myši môžete rám orezania zväčšiť, zmenšiť alebo presunúť. Pomer strán ostane zachovaný.
(výška) a mierku nemožno zadať. Ukážka obrázka sa oreže podľa vybratej veľkosti a rozlíšenia výstupu. Časť ohraničená rámom orezania sa naskenuje s veľkosťou zodpovedajúcou vybratej veľkosti papiera alebo monitora. Pomocou myši môžete rám orezania zväčšiť, zmenšiť alebo presunúť. Pomer strán ostane zachovaný.
Pridať/odstrániť... (Add/Delete...)
Otvorí sa dialógové okno Pridanie a odstránenie položky Veľkosť výstupu (Add/Delete the Output Size), v ktorom môžete zadať vlastné veľkosti výstupu.
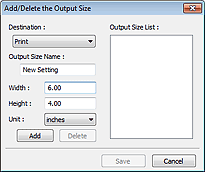
V dialógovom okne Pridanie a odstránenie položky Veľkosť výstupu (Add/Delete the Output Size) môžete zadať viacero veľkostí výstupu a naraz ich uložiť. Uložené položky sa zaregistrujú v zozname Veľkosť výstupu (Output Size) a možno ich vybrať spoločne s vopred definovanými položkami.
Pridať
Ak chcete pridať niektorú veľkosť, v časti Cieľ (Destination) vyberte položku Tlač (Print) alebo Zobrazenie obrázka (Image display), zadajte hodnoty Názov veľkosti výstupu (Output Size Name), Šírka (Width) a Výška (Height) a kliknite na tlačidlo Pridať (Add). Ak je v časti Cieľ (Destination) vybratá položka Tlač (Print), môžete v ponuke Jednotka (Unit) vybrať možnosť palce (inches) alebo mm. Ak je však v časti Cieľ (Destination) vybratá položka Zobrazenie obrázka (Image display), môžete vybrať iba možnosť pixle (pixels). Názov pridanej veľkosti sa zobrazí v časti Zoznam veľkostí výstupu (Output Size List). Kliknutím na tlačidlo Uložiť (Save) uložte položky uvedené v časti Zoznam veľkostí výstupu (Output Size List).
Odstrániť
Ak chcete niektorú položku odstrániť, vyberte ju v zozname Zoznam veľkostí výstupu (Output Size List) a kliknite na tlačidlo Odstrániť (Delete). Kliknutím na tlačidlo Uložiť (Save) uložte položky uvedené v časti Zoznam veľkostí výstupu (Output Size List).
 Dôležité
DôležitéNemôžete odstrániť vopred definované veľkosti výstupu, napríklad A4 alebo 1024 x 768 pixlov (1024 x 768 pixels).
 Poznámka
PoznámkaPre každý cieľ možno uložiť až 10 položiek.
Ak zadáte hodnotu mimo rozsahu nastavenia, zobrazí sa chybové hlásenie. Zadajte hodnotu z rozsahu zobrazeného v hlásení.
 Poznámka
PoznámkaPodrobné informácie o rámoch orezania nájdete v časti „Úprava rámov orezania (ScanGear)“.
Podrobné informácie o tom, či alebo ako sa rám orezania pôvodne zobrazuje na ukážke obrázka, nájdete v odseku Rám orezania na ukážkach obrázkov (Cropping Frame on Previewed Images) v časti „Karta Ukážka“ (dialógové okno Predvoľby (Preferences)).
 (Zmena pomeru strán)
(Zmena pomeru strán)
Je k dispozícii v prípade, že položku Veľkosť výstupu (Output Size) nastavíte na inú hodnotu než Flexibilná (Flexible).
Kliknutím na toto tlačidlo otočíte rám orezania. Ak chcete obnoviť pôvodnú orientáciu, kliknite naň znova.
Veľkosť údajov (Data Size)
Zobrazí sa veľkosť súboru s ukážkou obrázka pri ukladaní.
 Poznámka
PoznámkaAk veľkosť súboru prekročí určitú veľkosť, hodnota sa zobrazí na červeno. V takom prípade sa po kliknutí na tlačidlo Skenovať (Scan) zobrazí výstražné hlásenie. Odporúča sa upraviť nastavenia, aby sa znížila hodnota položky Veľkosť údajov (Data Size). Ak chcete pokračovať, skenujte pri zobrazení celého obrázka.
Na začiatok strany |