


Pomocou kariet Základný režim (Basic Mode) a Rozšírený režim (Advanced Mode) môžete naraz naskenovať dve alebo viac fotografií (malých dokumentov) umiestnených na predlohovom skle.
V tejto časti sa vysvetľuje spôsob skenovania viacerých dokumentov pomocou karty Základný režim (Basic Mode).
 Dôležité
DôležitéAk chcete naskenovať viacero dokumentov ako jeden obrázok, skenujte pri zobrazení celého obrázka.
Nasledujúce typy dokumentov sa nemusia správne orezať. V takom prípade upravte rámy orezania (oblasti skenovania) pri zobrazení celého obrázka a spustite skenovanie.
Fotografie s belavým pozadím
Dokumenty vytlačené na bielom papieri, text písaný rukou, vizitky a pod.
Dokumenty na tenkom papieri
Dokumenty na hrubom papieri
 Skenovanie viacerých dokumentov pri zobrazení celého obrázka
Skenovanie viacerých dokumentov pri zobrazení celého obrázka
Nasledujúce typy dokumentov sa nemusia naskenovať správne.
Dokumenty menšie ako 3 cm (1,2 palca) štvorcové
Fotografie orezané na rôzne tvary
 Poznámka
PoznámkaViacero dokumentov naraz môžete skenovať aj pomocou karty Rozšírený režim (Advanced Mode). Na karte Rozšírený režim (Advanced Mode) môžete vybrať rozšírené nastavenia skenovania, napríklad režim farieb, rozlíšenie výstupu, jas obrázka alebo farebný odtieň.
Podrobné informácie o kartách Základný režim (Basic Mode) a Rozšírený režim (Advanced Mode) nájdete v príslušných častiach uvedených nižšie.
Umiestnite dokument na predlohové sklo a spustite program ScanGear (ovládač skenera).
Podľa dokumentu umiestneného na predlohovom skle nastavte položku Výber zdroja (Select Source).
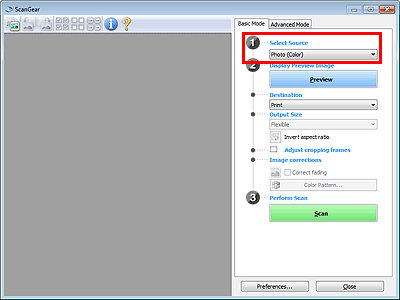
Kliknite na tlačidlo Ukážka (Preview).
V oblasti ukážky sa zobrazia miniatúrne ukážky obrázkov. Rámy orezania sa automaticky nastavia podľa veľkosti dokumentu.
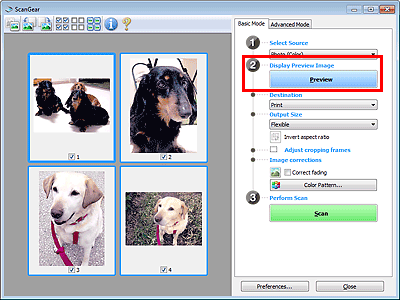
Nastavte položku Cieľ (Destination).
Nastavte položku Veľkosť výstupu (Output Size) podľa plánovaného účelu.
Podľa potreby upravte rámy orezania a nastavte položku Korekcie obrázkov (Image corrections).
 Poznámka
PoznámkaJednotlivé obrázky môžete korigovať osobitne. Vyberte rám, ktorý chcete korigovať.
Pri zobrazení miniatúr môžete pre každý obrázok vytvoriť len jeden rám orezania. Ak chcete na obrázku vytvoriť viacero rámov orezania, skenujte pri zobrazení celého obrázka.
 Skenovanie viacerých dokumentov pri zobrazení celého obrázka
Skenovanie viacerých dokumentov pri zobrazení celého obrázka
Vyberte obrázky, ktoré chcete naskenovať.
Začiarknite políčka pod obrázkami, ktoré chcete naskenovať.
Kliknite na tlačidlo Skenovať (Scan).
Ak sa ukážky miniatúr nezobrazujú správne alebo ak chcete naskenovať viacero dokumentov ako jeden obrázok, postupujte podľa týchto krokov.
 Poznámka
PoznámkaPoloha šikmých dokumentov sa pri zobrazení celého obrázka nekoriguje.
Po zobrazení ukážok obrázkov kliknite na tlačidlo  (Miniatúry) na paneli s nástrojmi.
(Miniatúry) na paneli s nástrojmi.
Prepnite na zobrazenie celého obrázka.
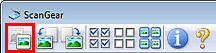
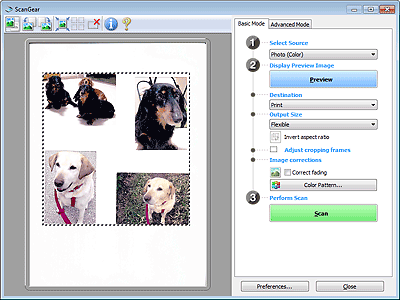
 Poznámka
PoznámkaPo zobrazení celého obrázka sa ikona zmení na ikonu  (Celý obrázok).
(Celý obrázok).
Nastavte položku Cieľ (Destination).
Nastavte položku Veľkosť výstupu (Output Size) podľa plánovaného účelu.
Tlačidlo Obrátiť pomer strán (Invert aspect ratio) sa aktivuje v prípade, že položku Veľkosť výstupu (Output Size) nastavíte na inú hodnotu než Flexibilná (Flexible). Kliknutím na toto tlačidlo otočíte rám orezania. Ak chcete obnoviť pôvodnú orientáciu, kliknite naň znova.
Upravte rámy orezania.
Veľkosť a polohu rámov orezania upravte na ukážke obrázka. Takisto môžete vytvoriť viac než jeden rám orezania.
Ak nevyberiete žiadnu oblasť, dokument sa naskenuje vo svojej veľkosti (Automatické orezanie). Ak vyberiete niektorú oblasť, naskenuje sa iba táto oblasť.
Podľa potreby nastavte položku Korekcie obrázkov (Image corrections).
Kliknite na tlačidlo Skenovať (Scan).
Naskenujú sa oblasti ohraničené prerušovanou čiarou.
 Poznámka
PoznámkaOdpoveď programu ScanGear po skenovaní možno vybrať v časti Stav dialógového okna ovládača ScanGear po skenovaní (Status of ScanGear dialog after scanning) na karte Skenovať (Scan) dialógového okna Predvoľby (Preferences).
Na začiatok strany |